The Reports & Searches section allows you to search through all the inventory orders and shipment records. You can also search through quantities of stock, look up assets by serial number, or review the stock notifications.
- Navigate to the Inventory & Asset Home page and press Reports & Searches.
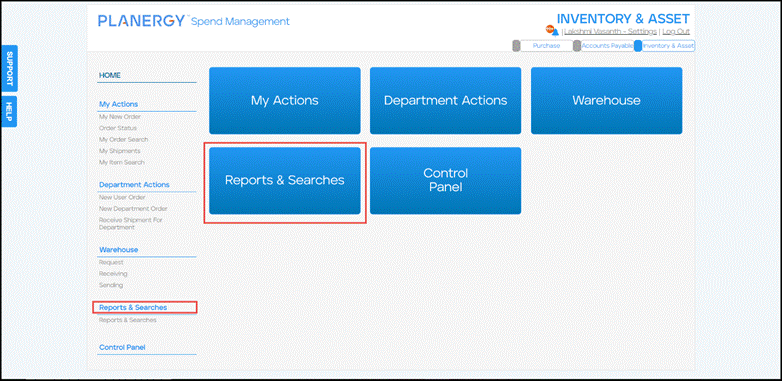 The Report & Search page is displayed.
The Report & Search page is displayed.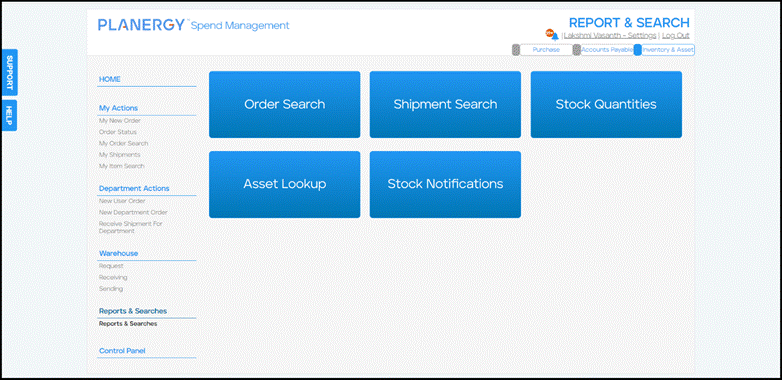
For more information, refer to the following sections:
- How to Search Inventory Orders
- How to Search Shipment Records
- How to Search through Stock Quantity
- How to Look Up Assets by Serial Number
- How to Review Stock Notifications
How to Search Inventory Orders
To search through all the inventory orders in the system, follow the steps below.
- On the Report & Search page, press Order Search.
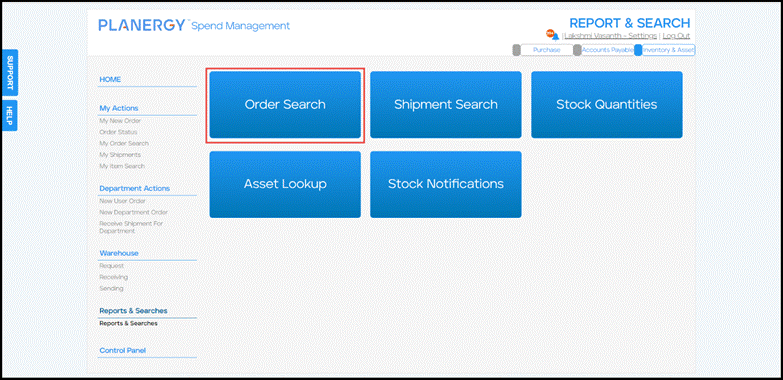 The Order Search page is displayed.
The Order Search page is displayed.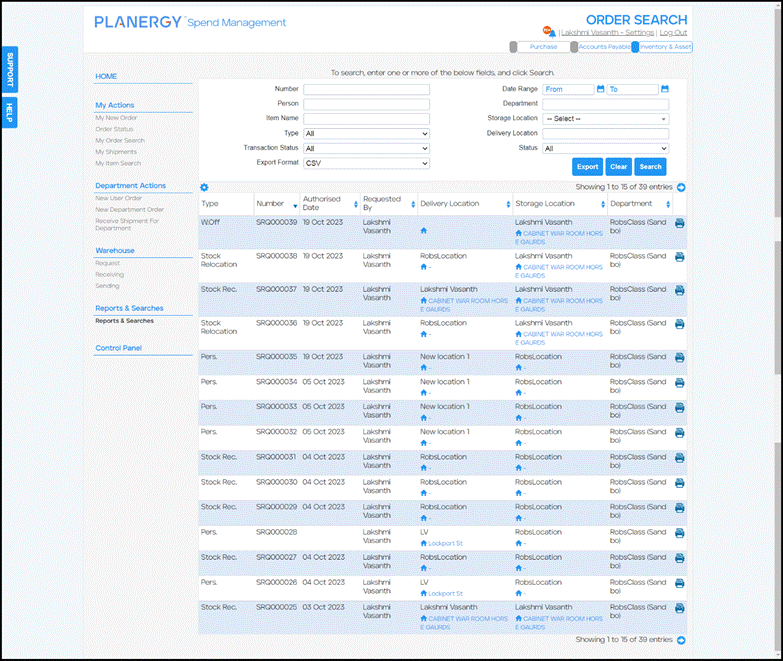
Note
You can view details such as the order type, order number, order authorization date, order requestor, delivery location, storage location, and department.
- To narrow down your list of orders, enter the data in the search parameter fields needed.For more information about the criteria fields, refer to How to Search Stock Requisition/ Order.
- Press Search.
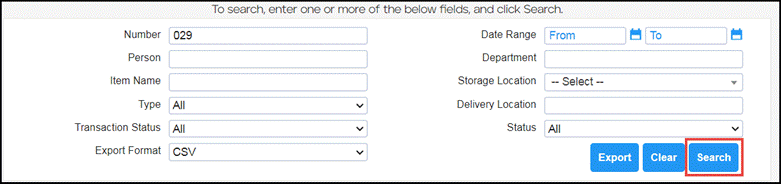 The Order matching the search criteria is displayed.
The Order matching the search criteria is displayed.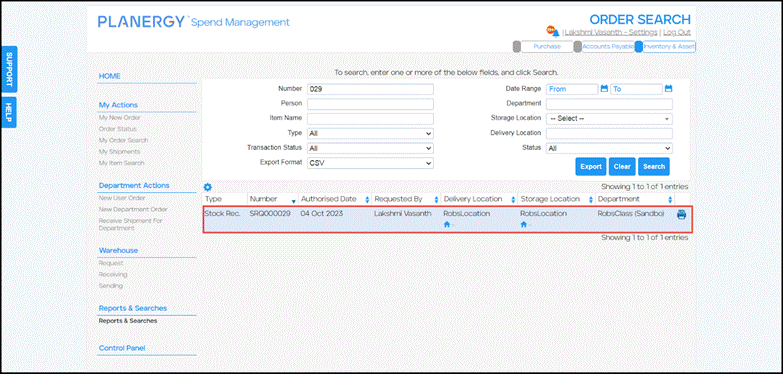 You can press anywhere in the row of the order to see its details. For more information, refer to How to View Stock Requisition/ Order in Detail.
You can press anywhere in the row of the order to see its details. For more information, refer to How to View Stock Requisition/ Order in Detail.
How to Search Shipment Records
To search through the shipment records, follow the steps below.
- On the Report & Search page, press Shipment Search.
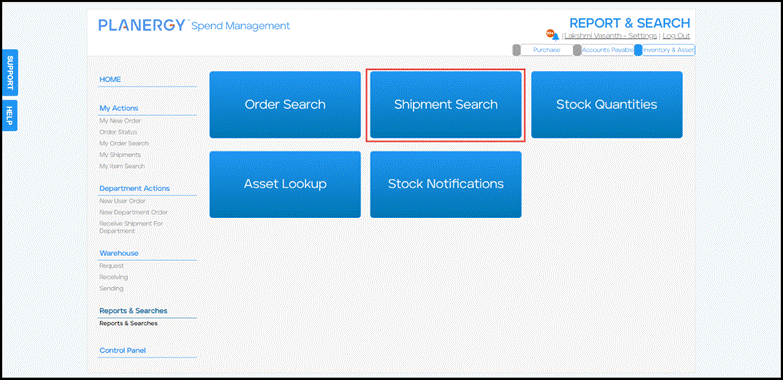 The Shipment Search page is displayed.
The Shipment Search page is displayed.Note
You can view details such as the shipment number, date of delivery of the shipment, order type/ order number, storage location, delivery location, order requestor, shipment info, and shipment status.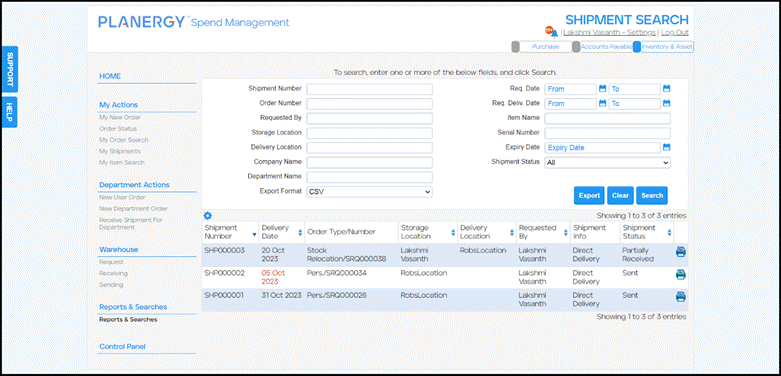
- To narrow down your list of orders, enter the data in the search parameter fields needed.
- Press Search.
 The Order matching the search criteria is displayed.
The Order matching the search criteria is displayed. You can press anywhere in the row of the order to see its details. For more information, refer to How to View Stock Requisition/ Order in Detail.
You can press anywhere in the row of the order to see its details. For more information, refer to How to View Stock Requisition/ Order in Detail.
How to Search through Stock Quantity
To view the quantity of each time currently available in the stock, follow the steps below.
- On the Report & Search page, press Shipment Search.
 The Stock Quantities page is displayed.
The Stock Quantities page is displayed.
Note
You can view details such as the item make, item name, location, tag of inventory item, quantity of the item, requested by, requested from, sent to, base units, and items.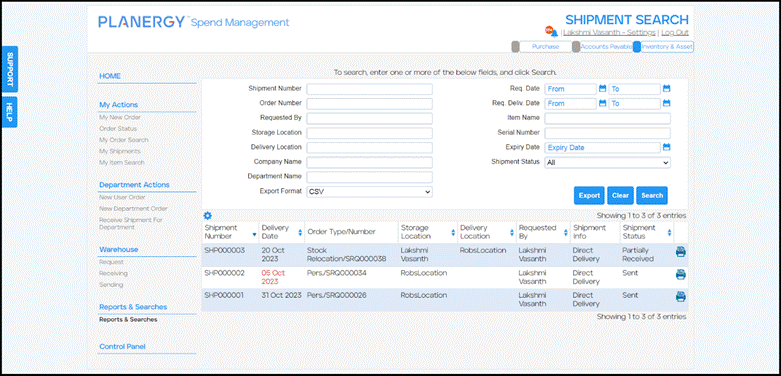
- To narrow down your list of orders, enter the data in the search parameter fields needed.
- Press Search.
 The Order matching the search criteria is displayed.
The Order matching the search criteria is displayed. You can press anywhere in the row of the order to see its details. The steps to view the order details are similar to those in How to View Stock Requisition/ Order in Detail.
You can press anywhere in the row of the order to see its details. The steps to view the order details are similar to those in How to View Stock Requisition/ Order in Detail.
How to Look Up Assets by Serial Number
To track down the location of any asset in the system, follow the steps below.
- On the Report & Search page, press Asset Lookup.
 The Asset Lookup page is displayed.
The Asset Lookup page is displayed.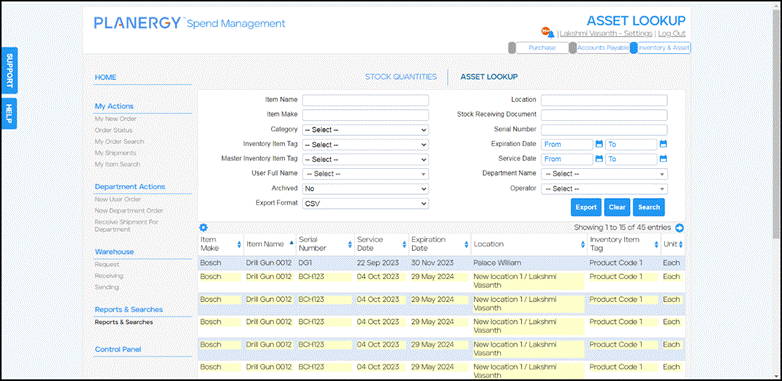 You can view details such as the item make, item name, serial number, service date, expiration date, location, tag of inventory item, and unit of the items.
You can view details such as the item make, item name, serial number, service date, expiration date, location, tag of inventory item, and unit of the items.Note
Note

- To narrow down your list of orders, enter the data in the search parameter fields needed.
- Press Search.
 The Order matching the search criteria is displayed.
The Order matching the search criteria is displayed. You can press anywhere in the row of the order to see its details. The steps to view the order details are similar to those in How to View Stock Requisition/ Order in Detail.
You can press anywhere in the row of the order to see its details. The steps to view the order details are similar to those in How to View Stock Requisition/ Order in Detail.
How to Review Stock Notifications
To view the status of the stock, follow the steps below.
- On the Report & Search page, press Stock Notifications.
 The Stock Notifications page is displayed.
The Stock Notifications page is displayed.
You can view details such as the status of items, item make, item name, location, tag of inventory item, quantity, requested by, requested from, shipment number, minimum quantity, maximum quantity, POR quantity, and base unit.- A red symbol next to an item indicates that the item stock quantity is low and an order for the same has to be placed in PLANERGY.
- The B symbol next to an item indicates that the item is on backorder which means the number of approved requests for the item is more than items that are available.
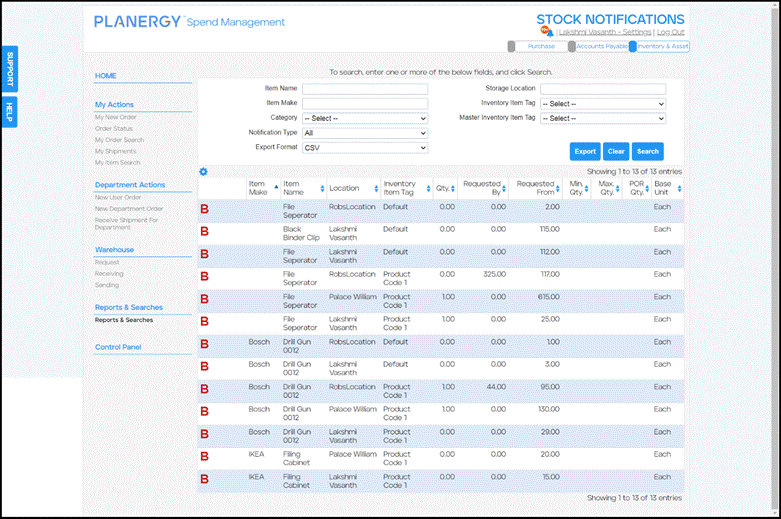
- To narrow down your list of orders, enter the data in the search parameter fields needed.
- Press Search.
 The Order matching the search criteria is displayed.
The Order matching the search criteria is displayed. You can press anywhere in the row of the order to see its details. The steps to view the order details are similar to those in How to View Stock Requisition/ Order in Detail.
You can press anywhere in the row of the order to see its details. The steps to view the order details are similar to those in How to View Stock Requisition/ Order in Detail.
