How Do I Setup PLANERGY CheckOut?
Set Up PLANERGY CheckOut Extension
This article outlines the steps you need to follow to start using PLANERGY CheckOut Extension. Once enabled and setup, users will be able to create purchase requisitions by filling their online shop carts before sending them for approval directly in PLANERGY.
Install PLANERGY CheckOut Extension in Chrome
The Chrome extension (also possible to be installed in Mirosoft Edge) should be installed through the the Chrome Web Store.
Enable PLANERGY CheckOut Integration in PLANERGY
To integrate with PLANERGY CheckOut Extension you will need to enable it on your PLANERGY account. This can be done by the Account Owner user, by:
- In PLANERGY, press Integrations in the Control Panel home page.
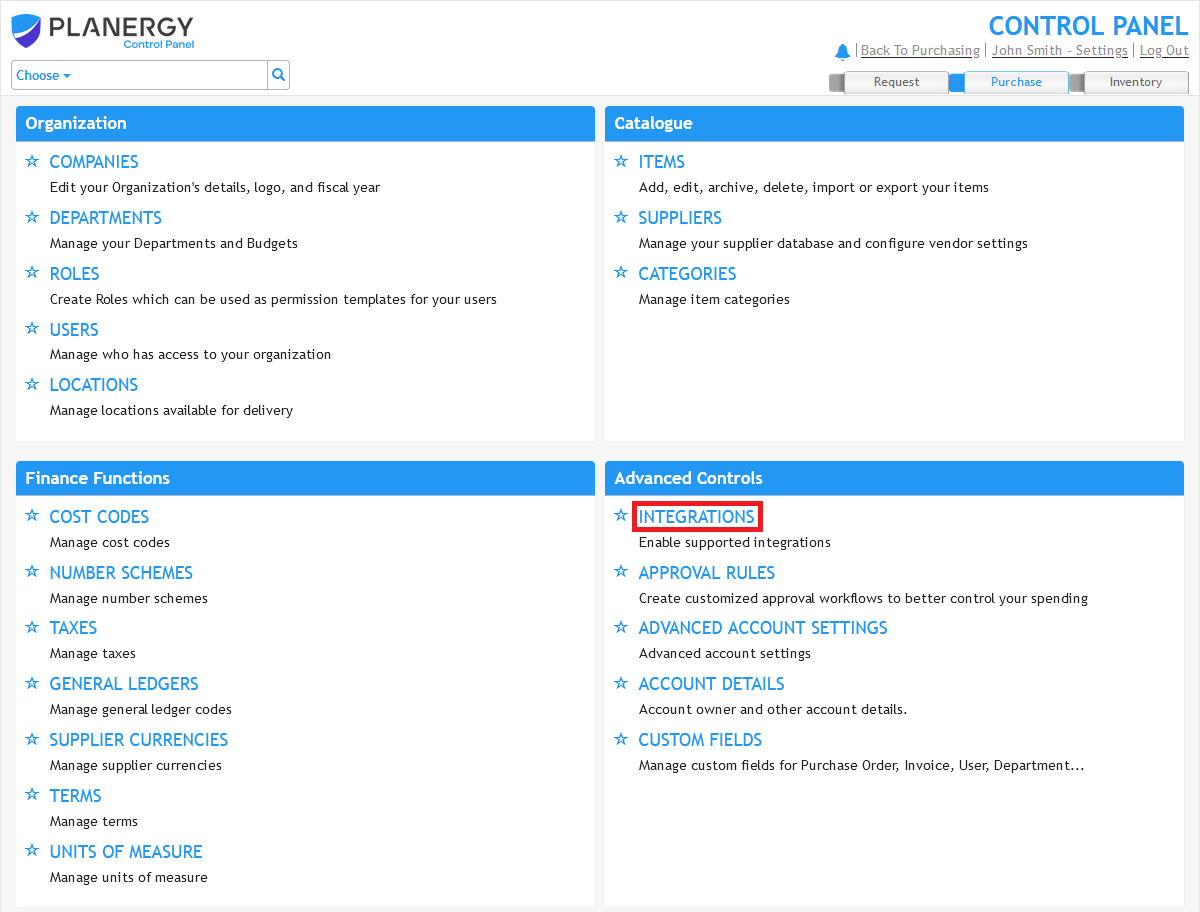
- Press Setup for the PLANERGY CheckOut Extension.
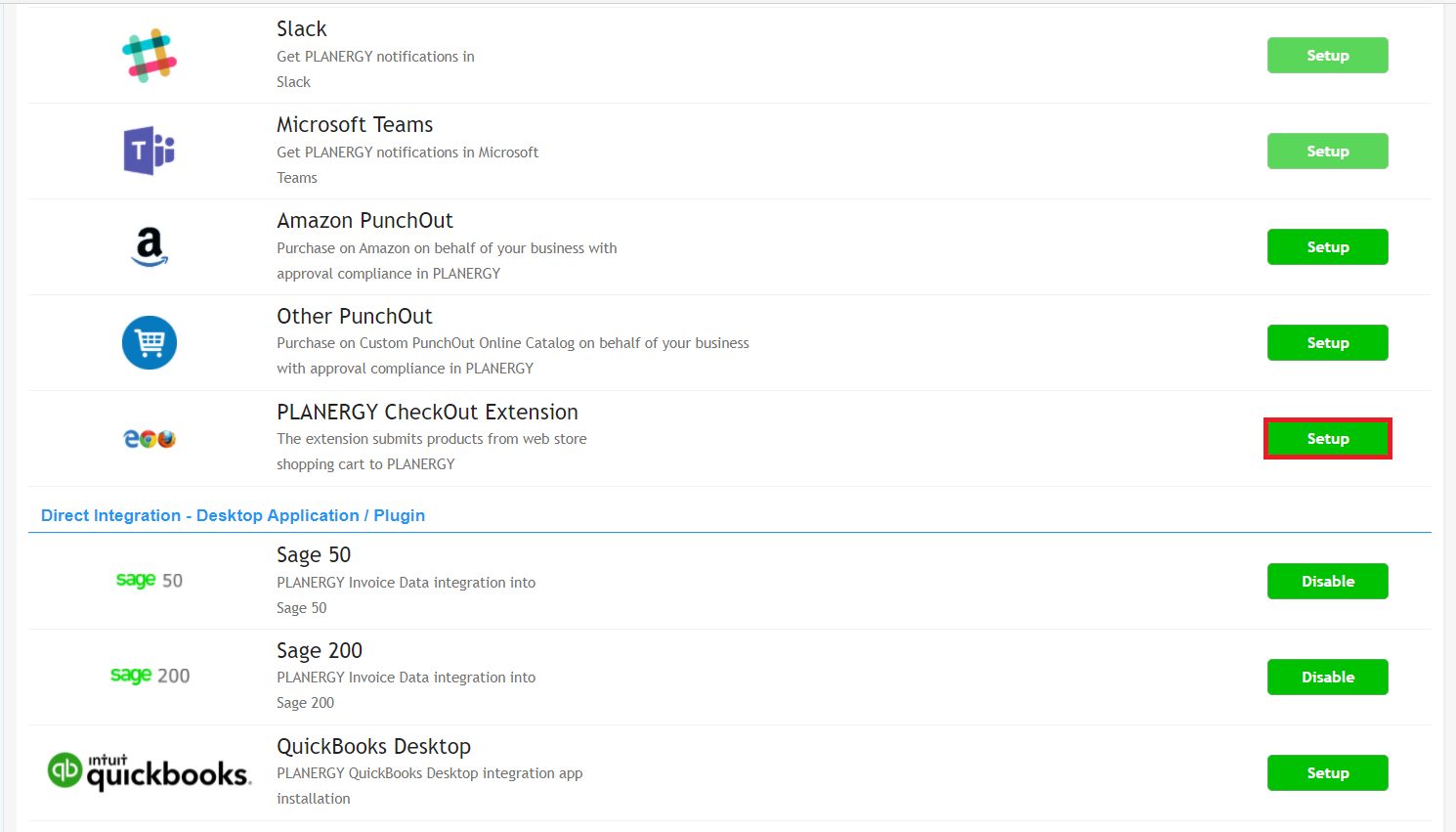
Create PLANERGY CheckOut Vendor in PLANERGY
- In PLANERGY, press Vendors in the Control Panel home page
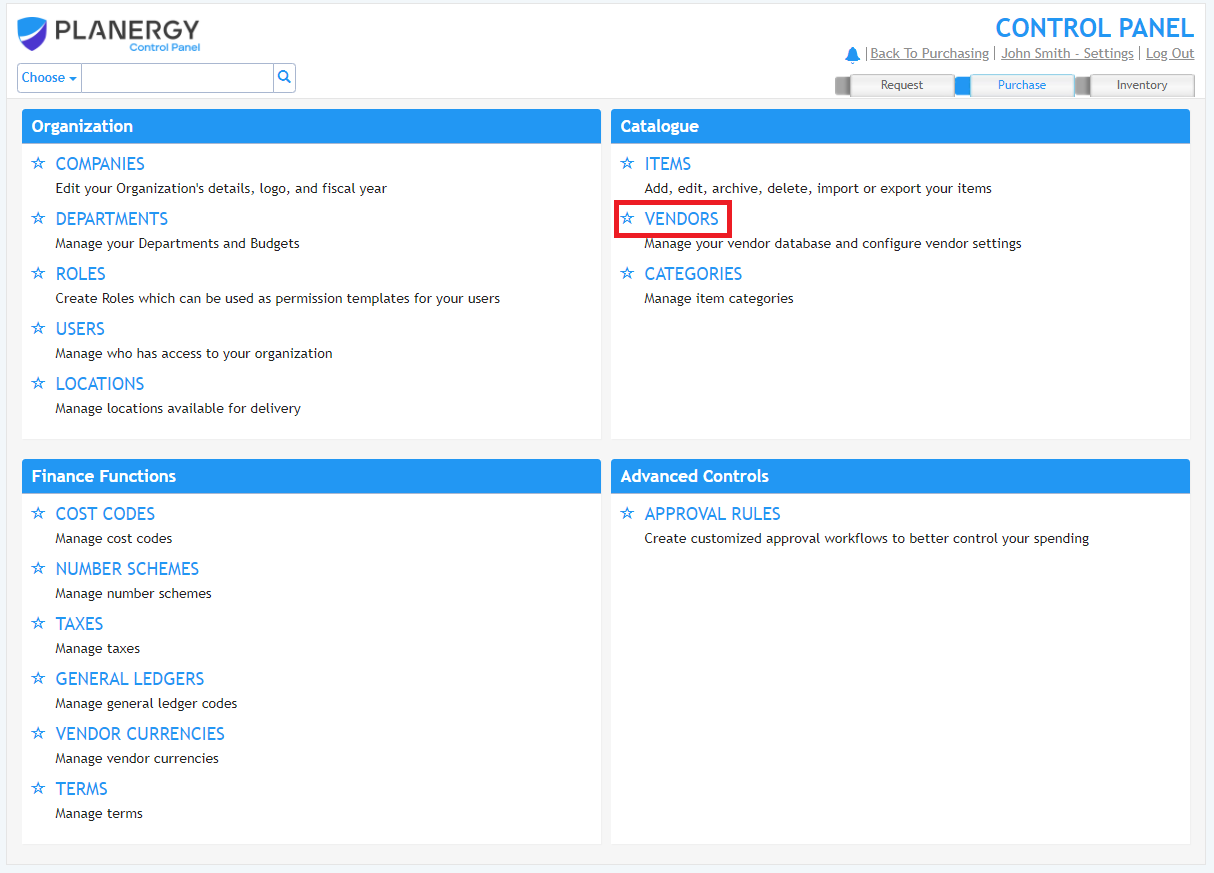
- Press Add New Vendor and fill in the required fields, if you are updating existing vendor you can skip this step.
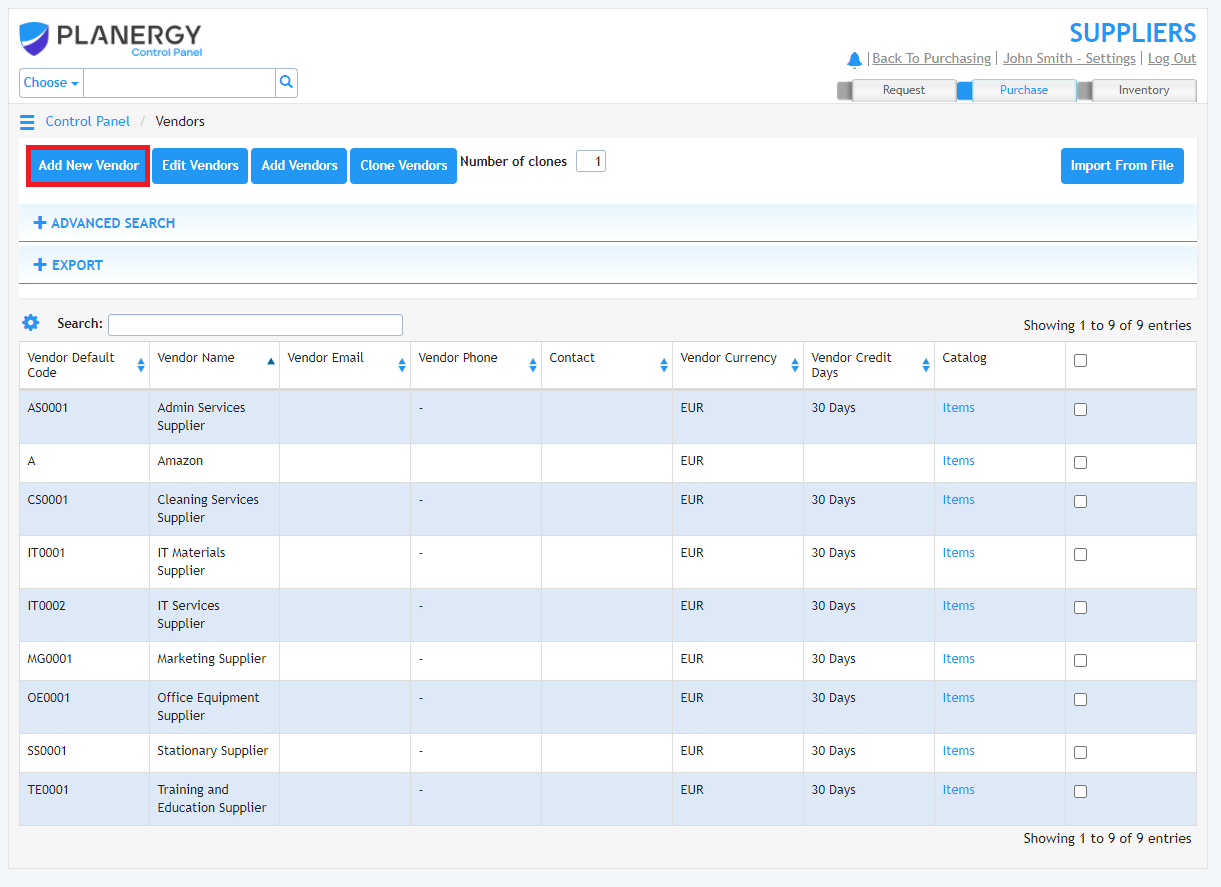
- Enter the the online shop’s web address in the Vendor Online Catalog URL field.
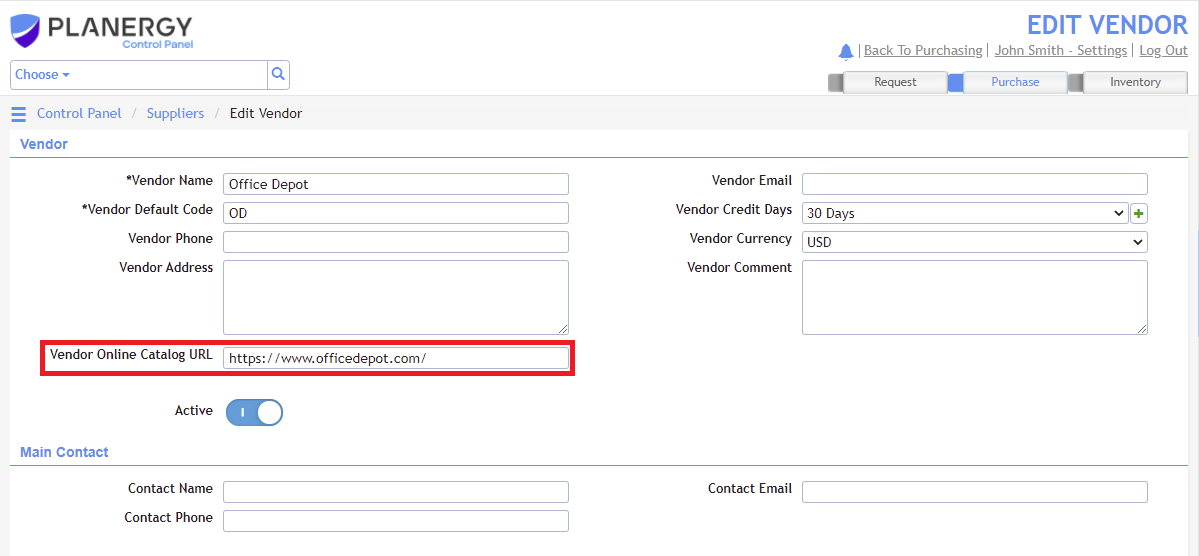
- Press the Save button at the bottom right of the page.
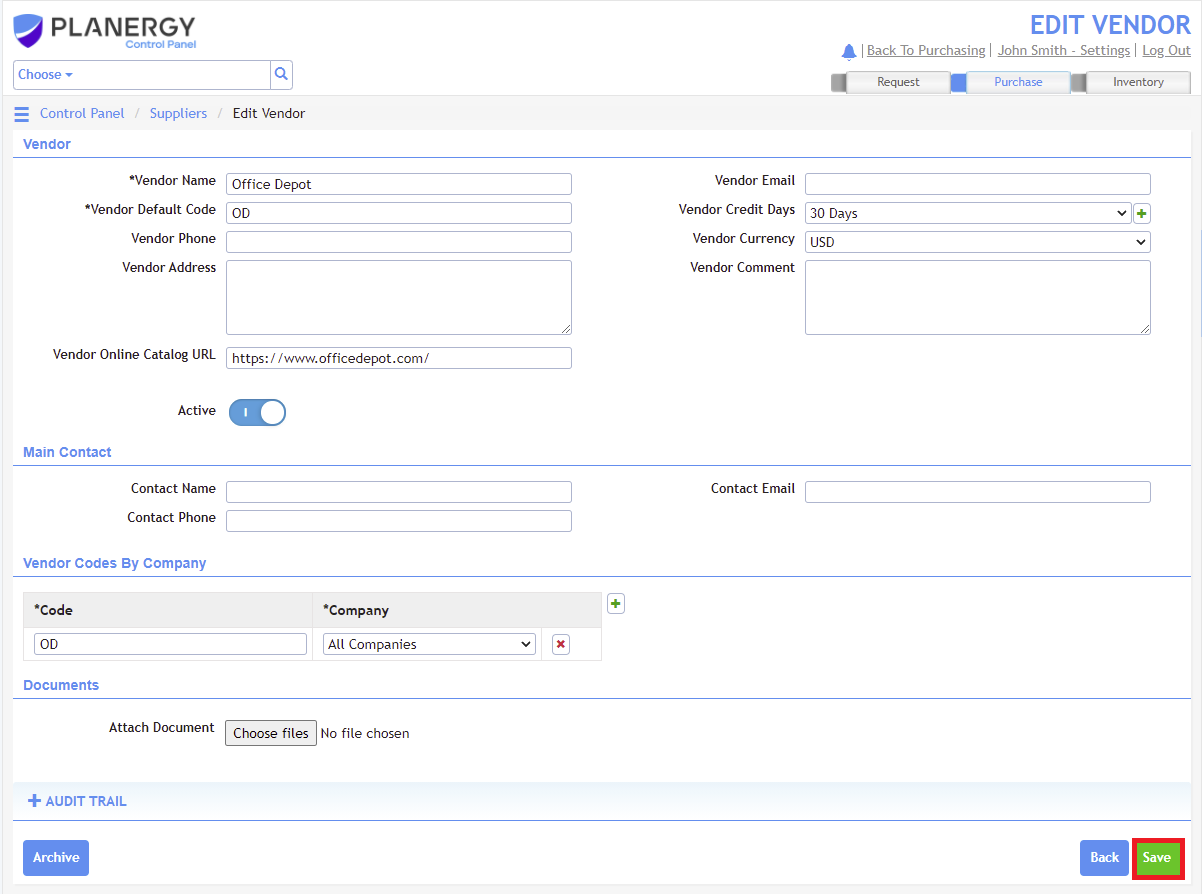
How to Create a CheckOut Order in PLANERGY
You can start creating the order in PLANERGY or directly from the vendor’s online catalogue. If you are creating order directly from venodor’s catalogue you can jump to step 3.
- Press the New Online Catalog Order button on the left navigation menu.
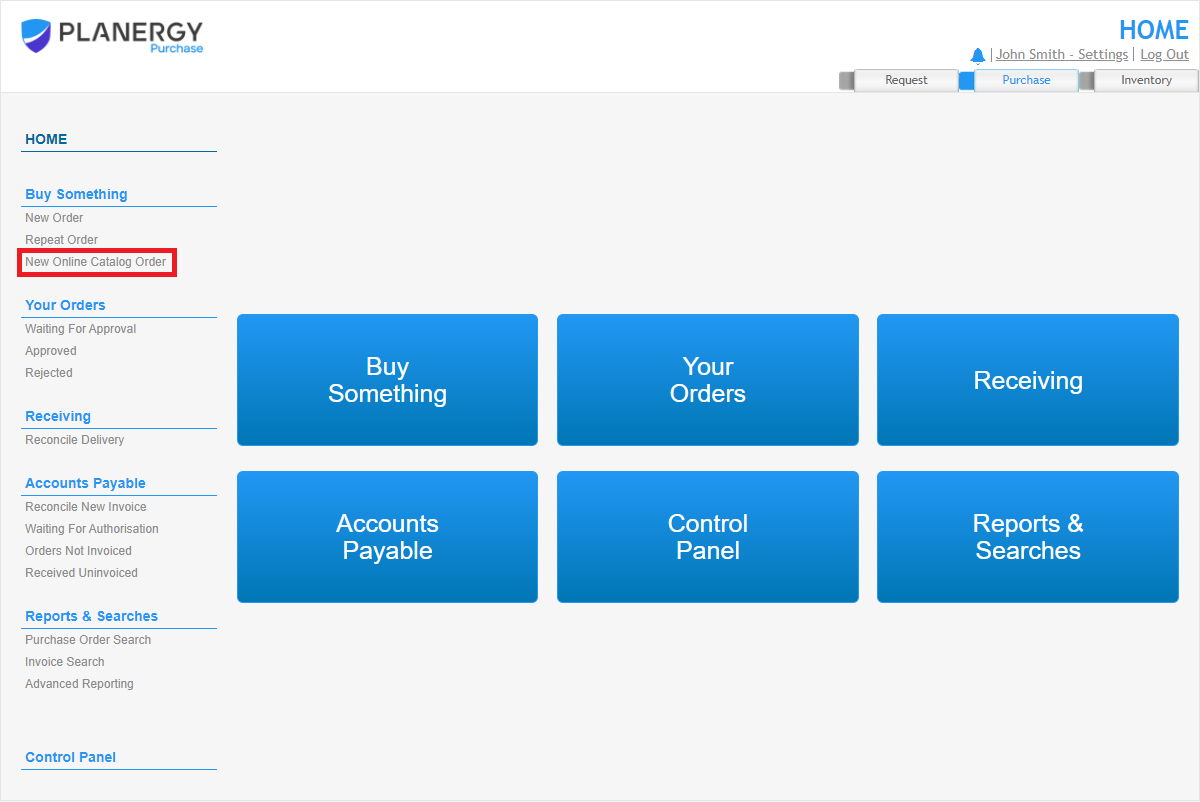
- Press the checkout vendor to open their online catalog.
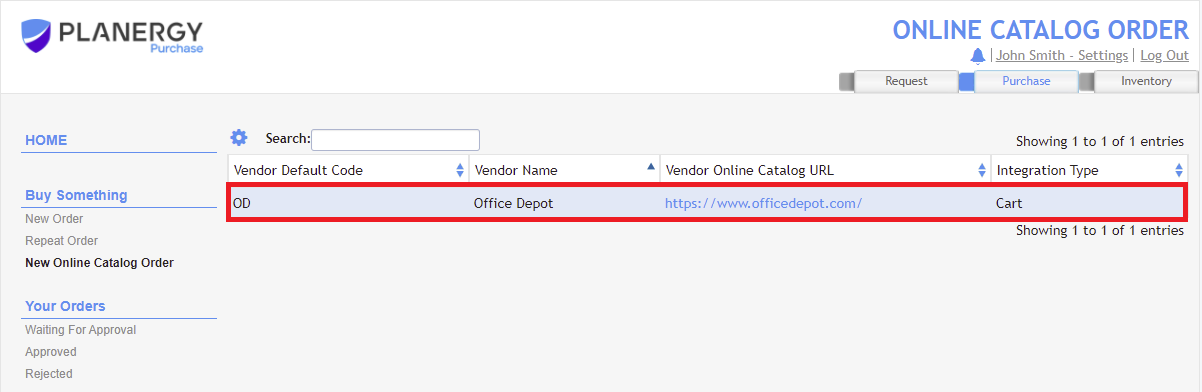
- Add the desired items to the shopping cart as you normally would when ordering directly within the website.
- When your order is complete, press the PLANERGY CheckOut Extension icon.
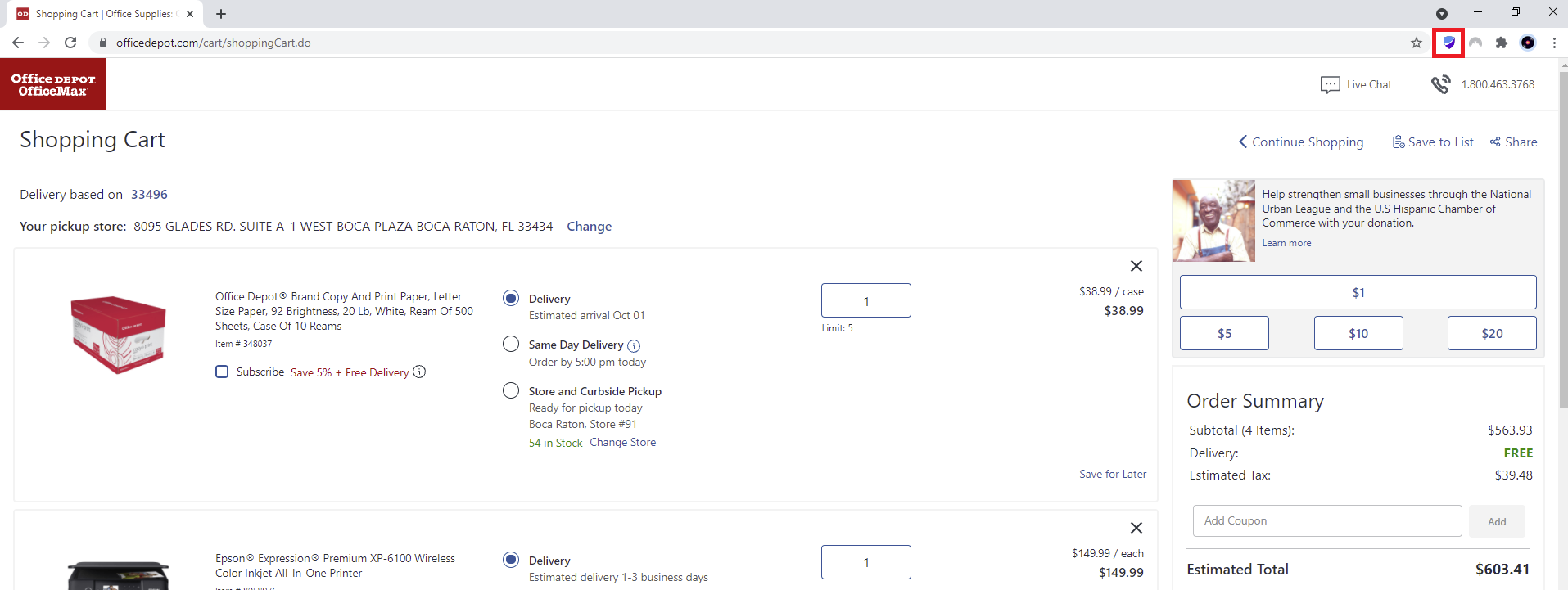
- Press the Submit To PLANERGY button.
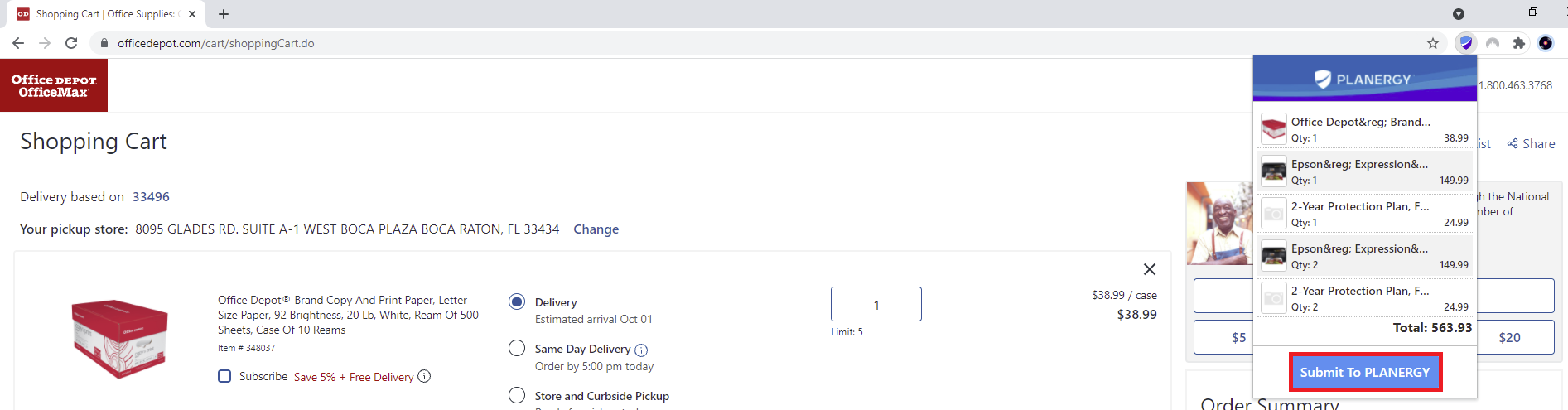
- A new purchase requisition will appear in PLANERGY, prepopulated with vendor and items from the shopping cart. If the vendor wasn’t setup in PLANERGY, the Vendor Details will be blank on the order and vendor will need to be selected manually. When the order is saved the vendor will be updated with the URL to the vendor’s online catalogue and the next Checkout Order for the vendor will have the Vendor Details prepopluated.
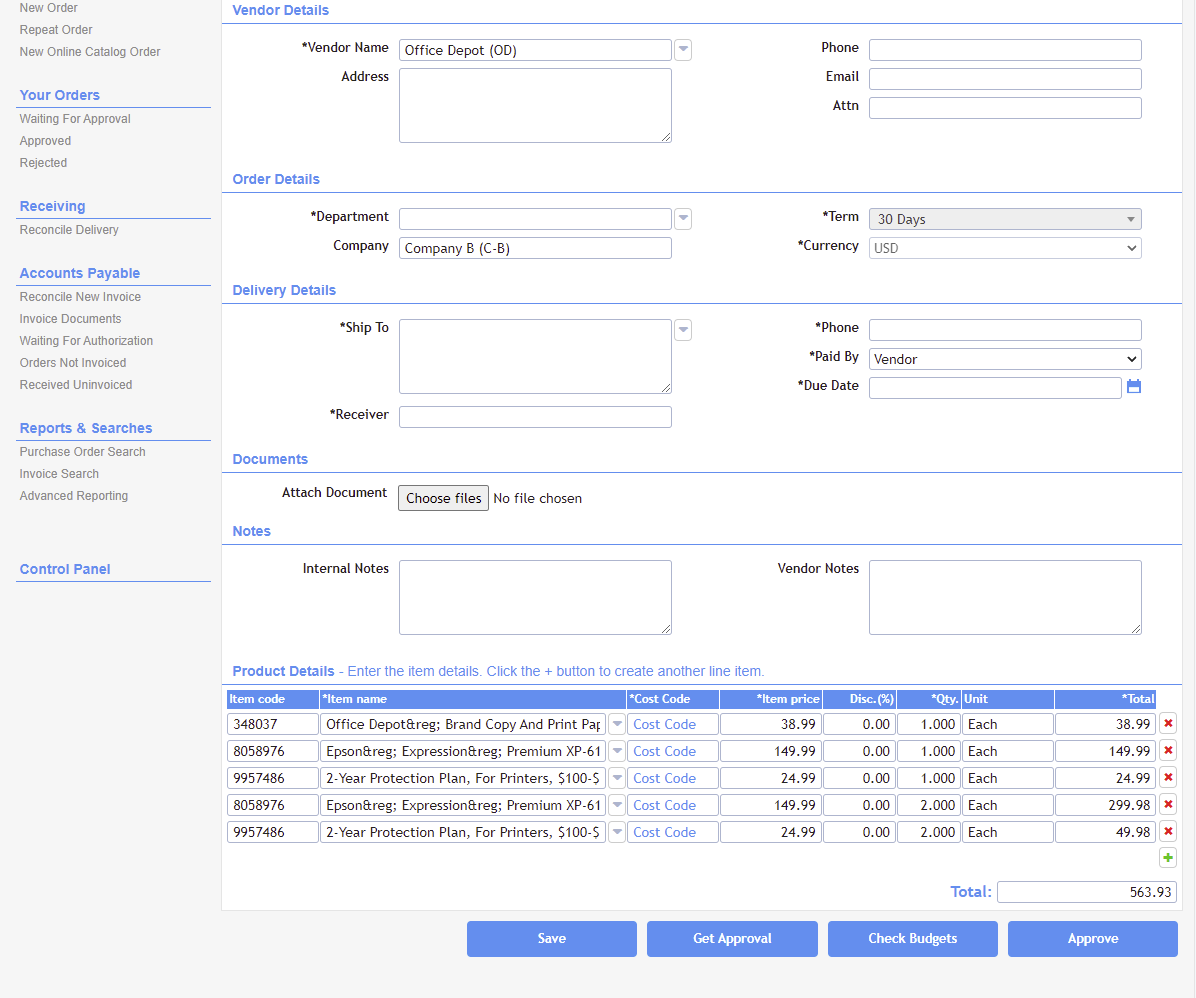
- Once the user is satisfied with the purchase requisition, it will go through the approval process in PLANERGY.

