How do I setup Amazon PunchOut in PLANERGY?
Set Up Amazon Business With PLANERGY
This article outlines the steps you need to follow to start using Amazon Business with your PLANERGY account. Once enabled and setup, users will be able to create purchase requisitions by filling their Amazon carts before sending them for approval directly in PLANERGY.
Configure Your Amazon Business Account
To use the Amazon Business PunchOut you will need to have an Amazon Business account. Within that account there are some steps that need to be followed to start using PunchOut integrations. The Amazon Punchout Integration Instructions explains the steps that need to be completed in your Amazon account.
When selecting your purchasing system you need to select ‘Planergy’ and use the information shared there when setting up your Amazon vendor in PLANERGY.
Enable Amazon PunchOut Integration in PLANERGY
To integrate with Amazon Business you will need to enable Amazon PunchOut integration on your PLANERGY account. This can be done by the Account Owner user, by:
- In PLANERGY, press Integrations in the Control Panel home page.
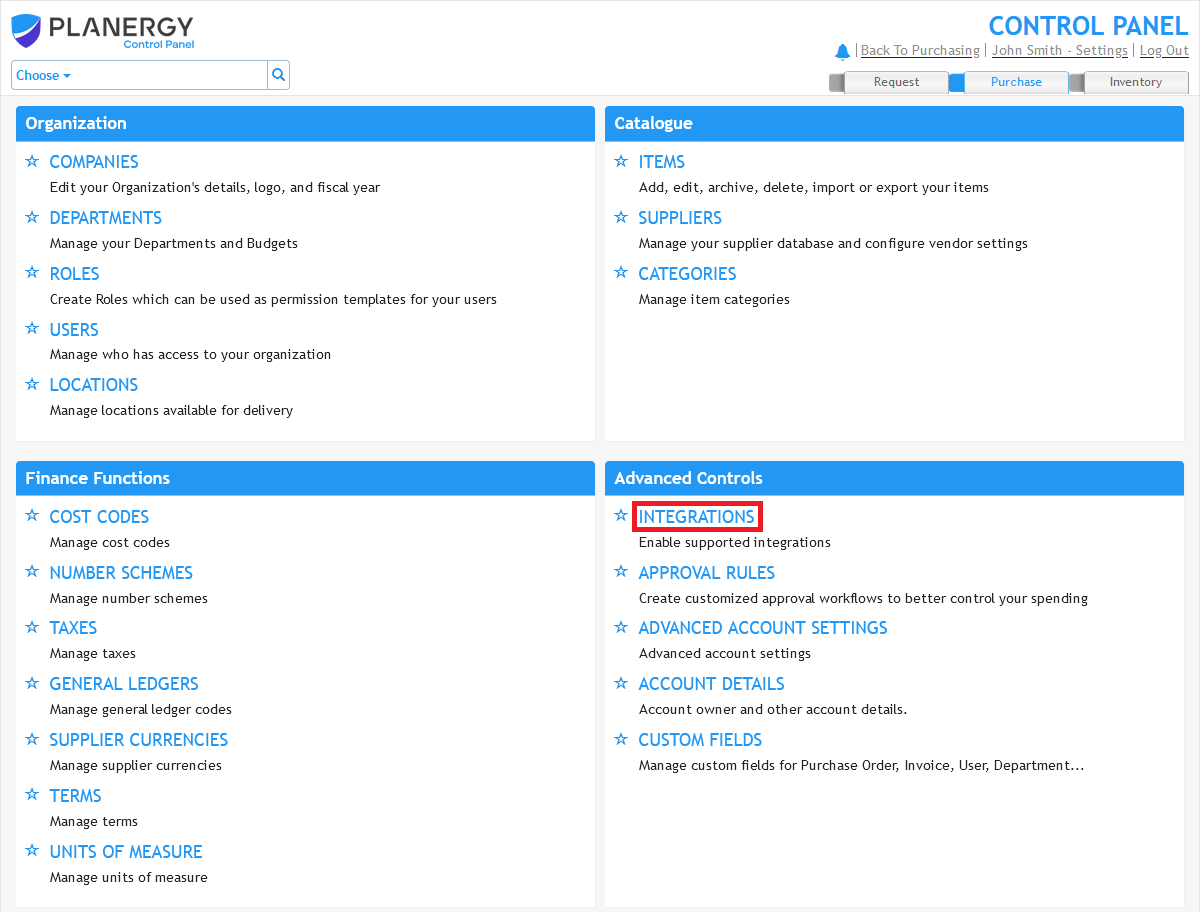
- Press Setup for the Amazon PunchOut.
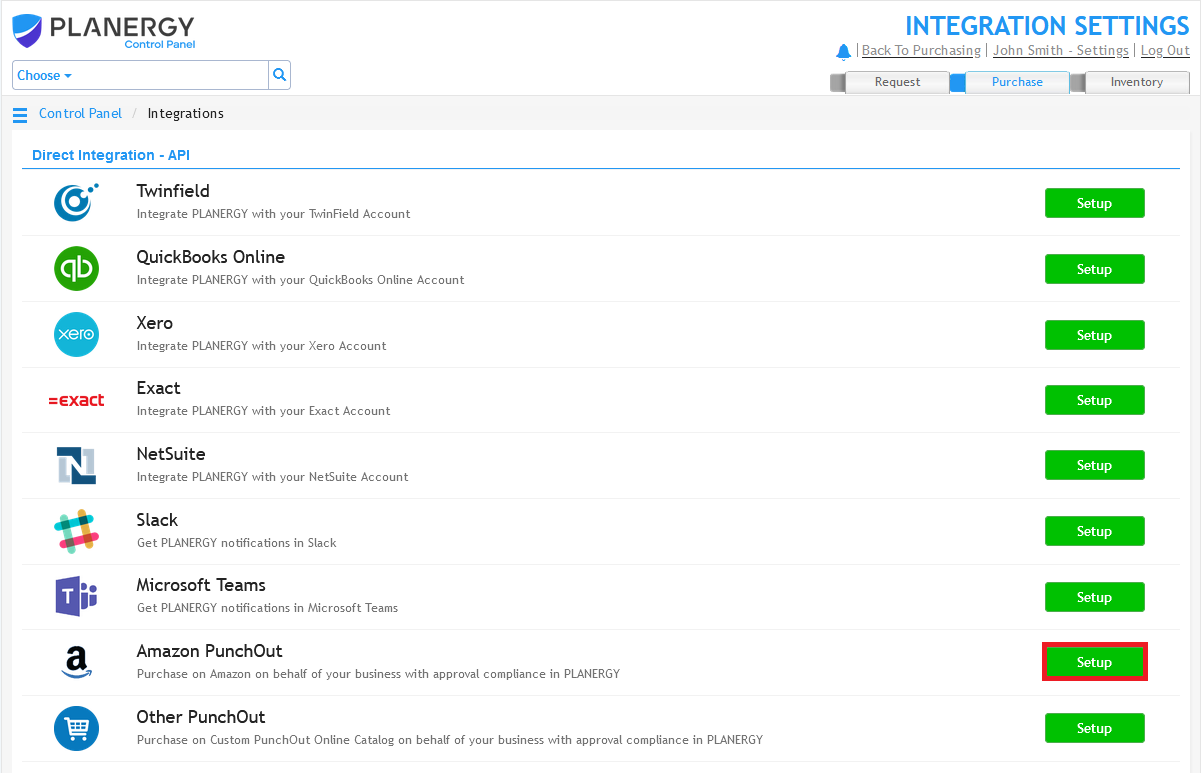
Create Amazon Vendor in PLANERGY
If you are following these steps in sequence an Amazon vendor will be automatically created and ready to be updated when you enable Amazon PunchOut integration. In that case you can skip to step 3 of this section.
- In PLANERGY, press Vendors in the Control Panel home page
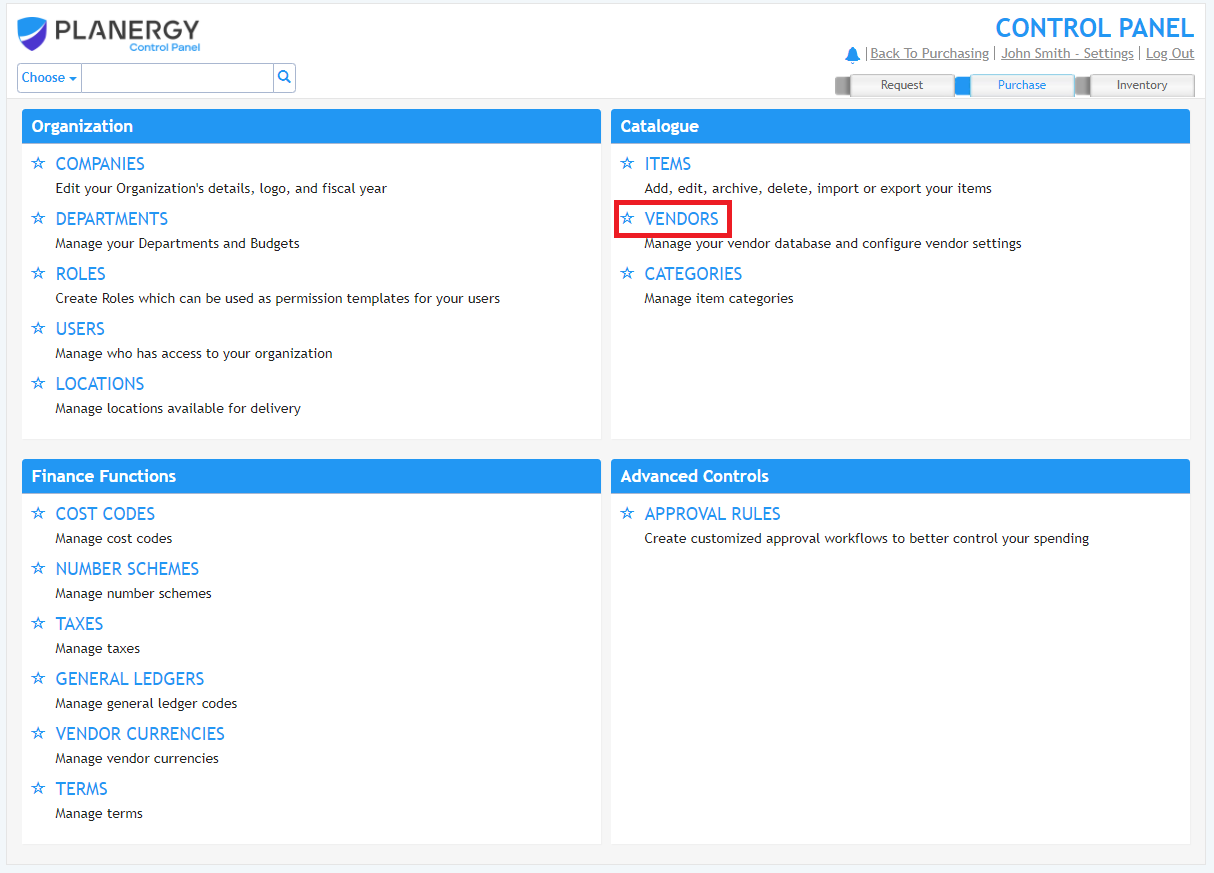
- Press Add New Vendor and fill in the required fields, if Amazon is already a vendor in the Control Panel you can skip this step.
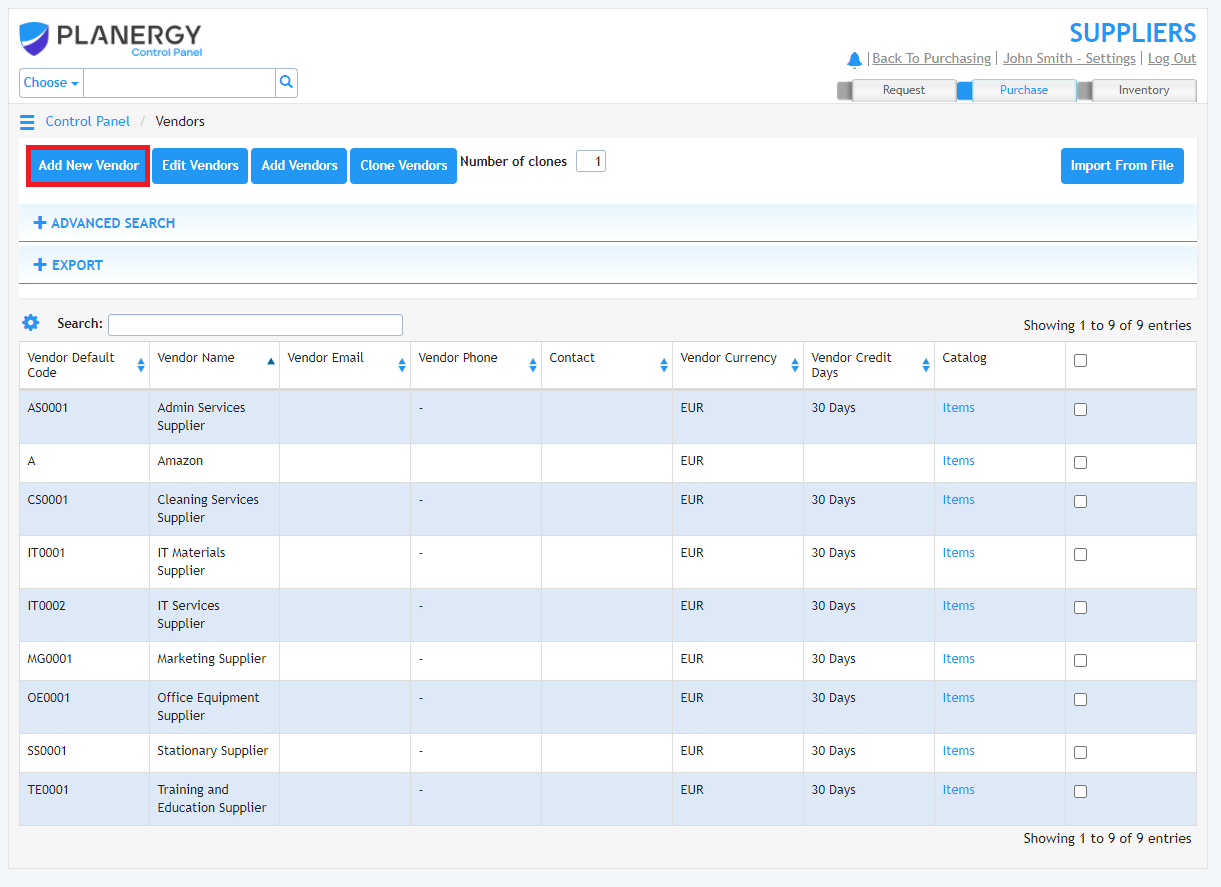
- Enable PunchOut integration at the bottom of the page and add the PunchOut details which can be found in the Amazon Business settings in the “Purchasing System” section.
- From Identity in Amazon = Identity in PLANERGY
- Shared Secret in Amazon = Secret in PLANERGY
- PunchOut URL in Amazon = PunchOut URL in PLANERGY
- Purchase order request URL in Amazon = Purchase request URL in PLANERGY
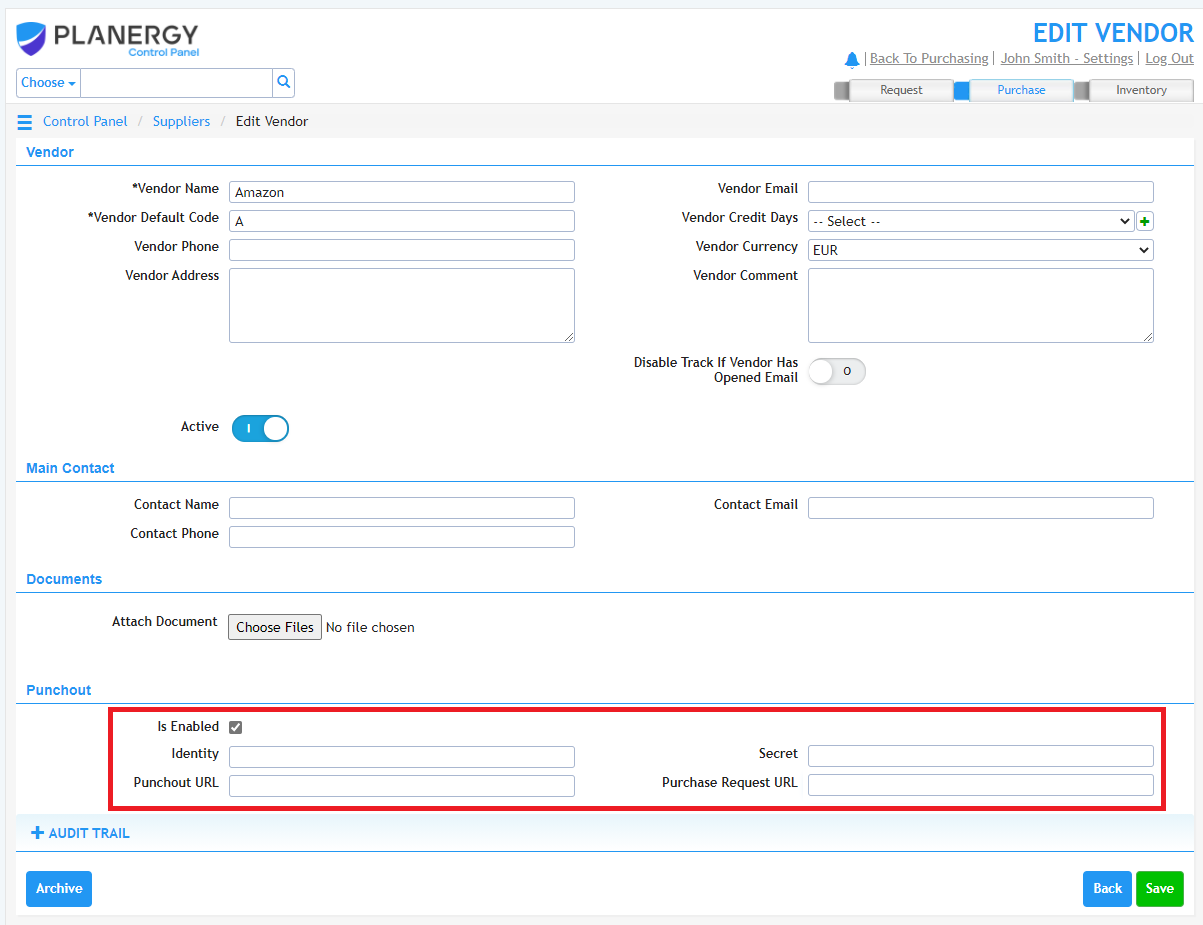
- Press the Save button at the bottom right of the page.
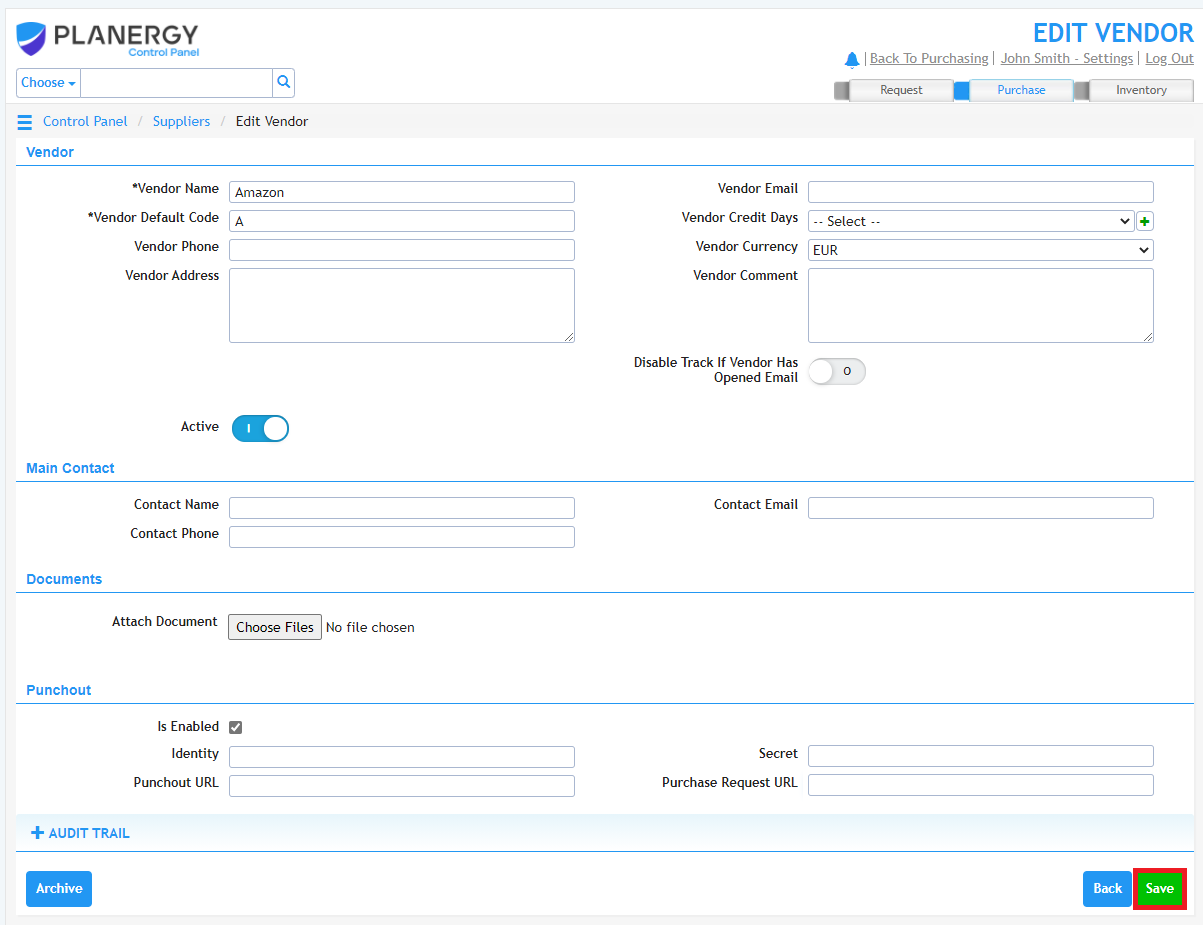
Add PunchOut Ship To Address in User Settings
- Press the User Settings link next to the logout link.
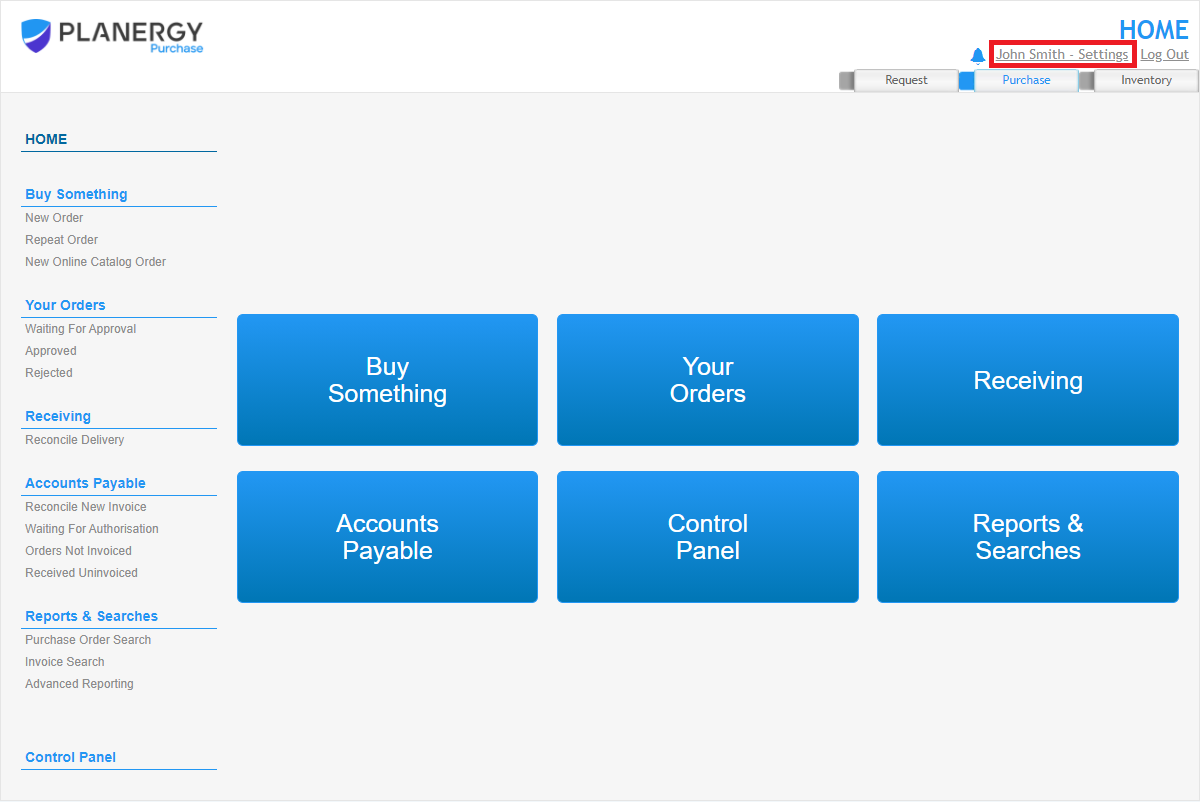
- Fill the address details in PunchOut Ship To Address section
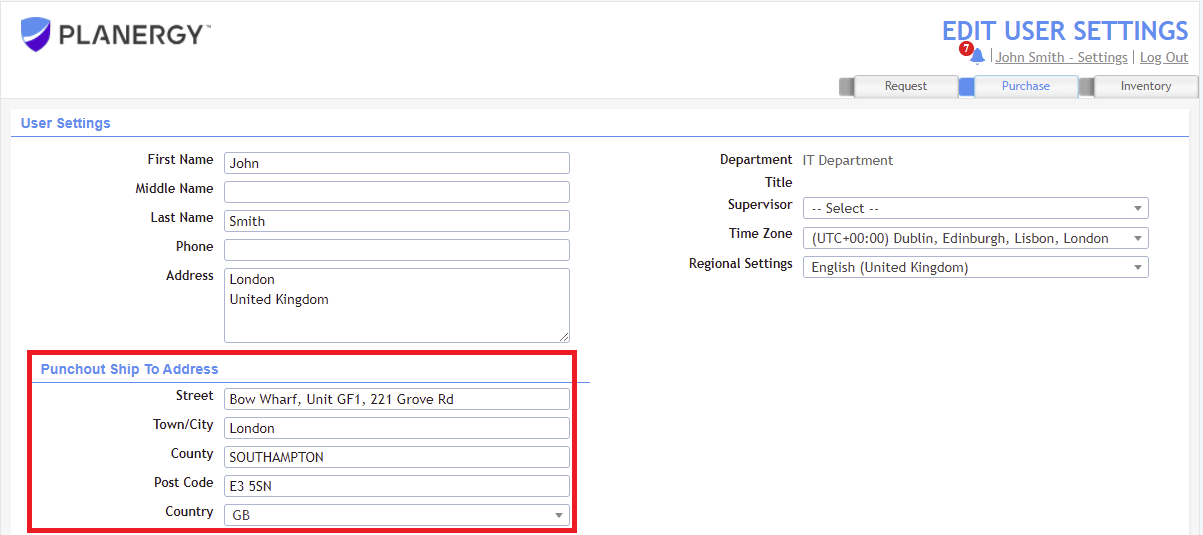
How to Create an Amazon PunchOut Order in PLANERGY
- Press the New Online Catalog Order button on the left navigation menu.
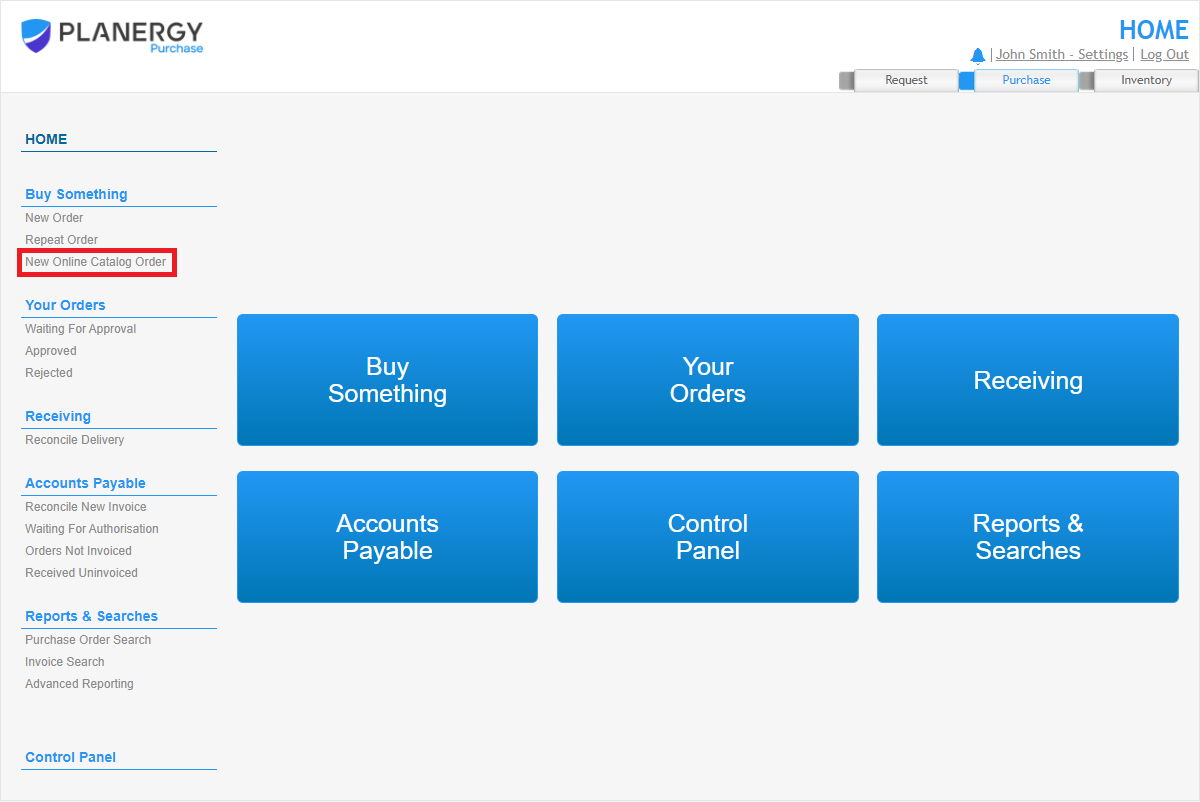
- Press Amazon to open their online catalog.
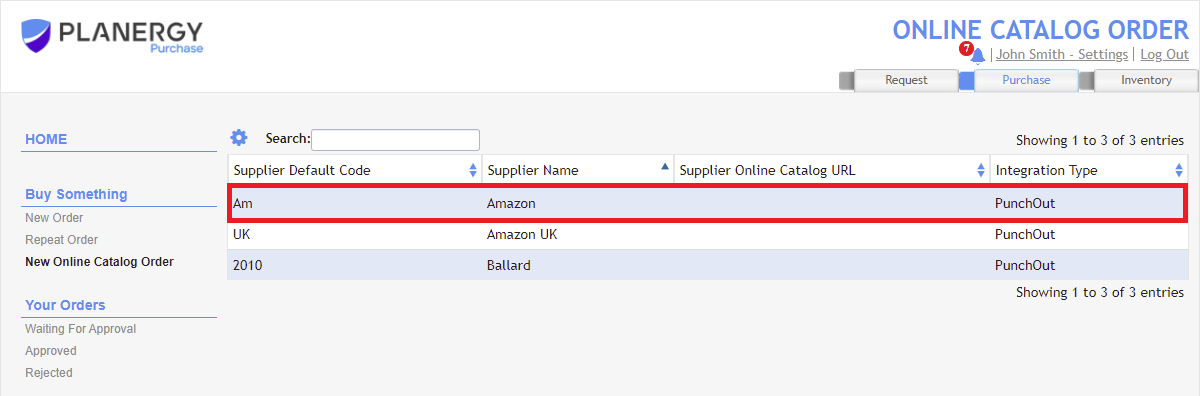
- Add the desired items to the Amazon shopping cart as you normally would when ordering directly within Amazon.
- When your order is complete, press Submit order for approval
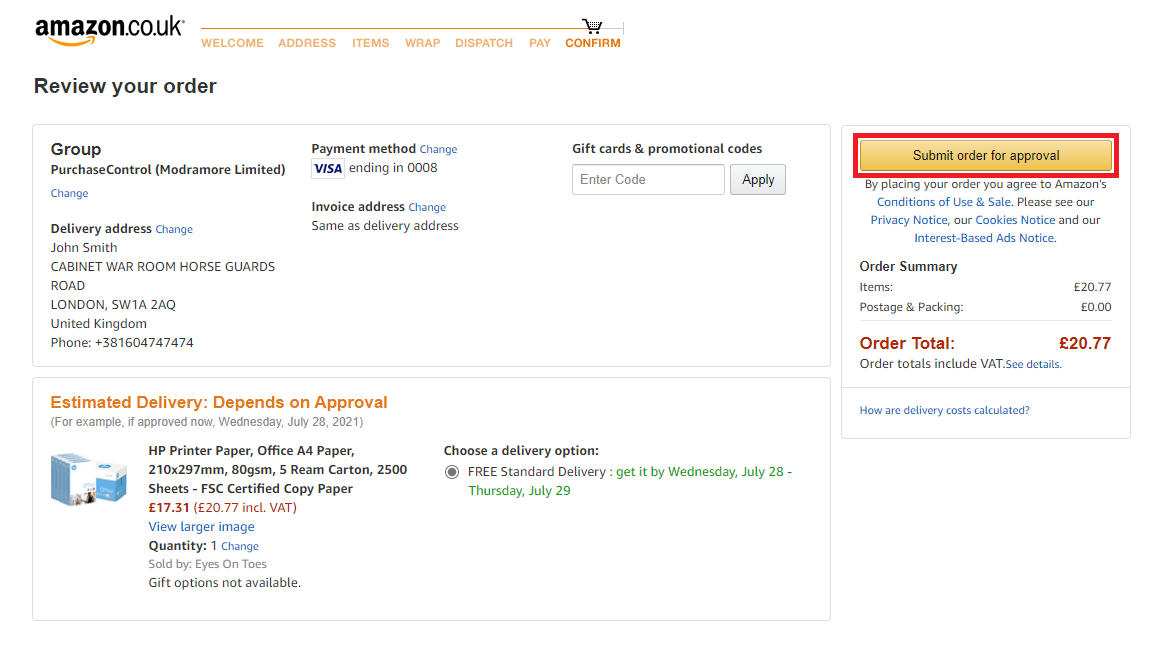
- A new purchase requisition will appear in PLANERGY, prepopulated with vendor and items from the shopping cart. It is not possible to make changes to the vendor or items.
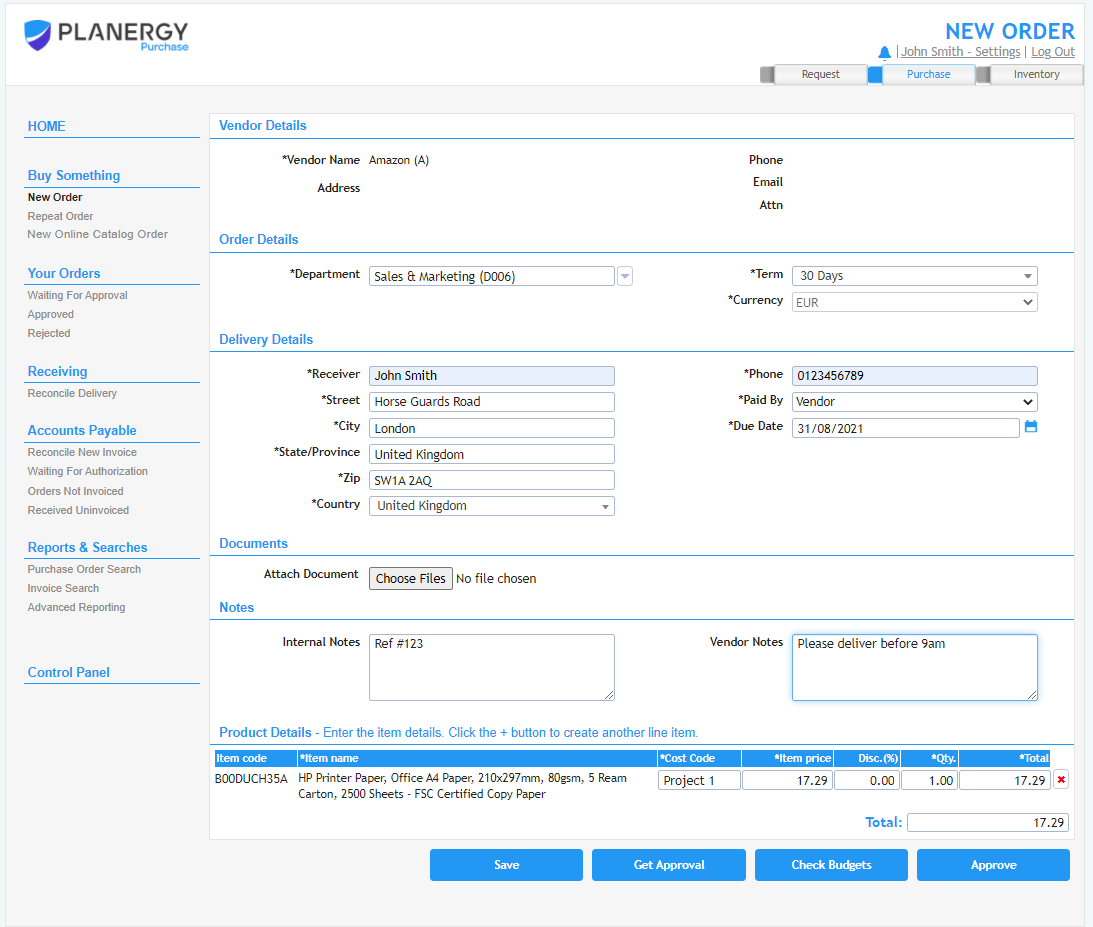
- Once the user is satisfied with the purchase requisition, it will go through the approval process in PLANERGY. Once approved, the order is automatically placed with Amazon and a purchase order number is assigned to the order in Amazon.
- The user who created the purchase order will receive email status updates about the purchase order. The email will alert the user as to whether the purchase order has been fully accepted or whether items were rejected.
Differences Between Amazon Business PunchOut PO Process and the Normal PO Process
- The purchase order in PLANERGY will need to be canceled manually by a user with the correct permissions if the order is canceled in Amazon.
- If items are canceled in Amazon a user with the correct permissions will need to edit the PO in PLANERGY manually to remove the items. Editing Amazon Business PunchOut orders in PLANERGY does not require approval. Editing these orders is restricted to allow only removing items and leaving comments in the Pending Changes area.
- In the Pending Changes area the Accept Changes and Reject Changes buttons change to Complete Changes and Cancel Changes because approval is not required for these changes. Pending changes can only be completed or canceled by the user who edited the PO.
- The status of the confirmed purchase order in PLANERGY will be sent as it will have been placed in Amazon Business.
- Amazon Business PunchOut purchase orders cannot be duplicated and re-sent through PLANERGY like a normal PO can. They have to be created in Amazon.
- Amazon Business PunchOut purchase orders are identified with the addition of the word “PunchOut” next to the PO number.

