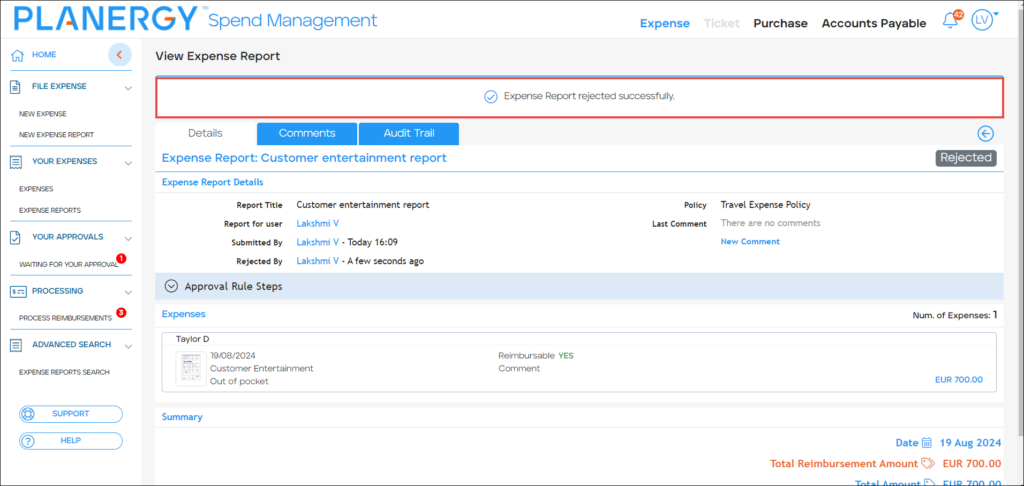The Your Approvals section is visible only if you have the user’s permission to approve the expense report. You can view all expense reports that are waiting for your approval.
On the Expense > Home page, press Your Approvals.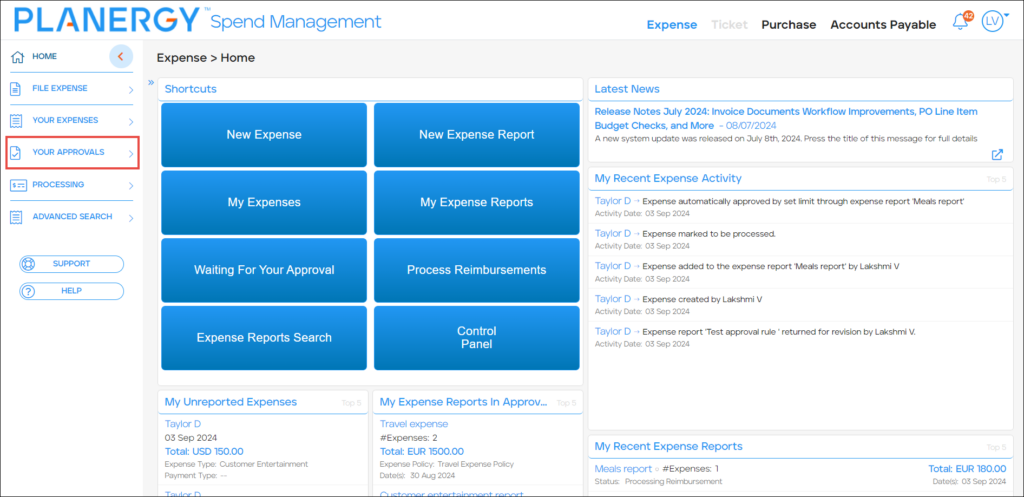 The Your Approvals dropdown list is displayed.
The Your Approvals dropdown list is displayed.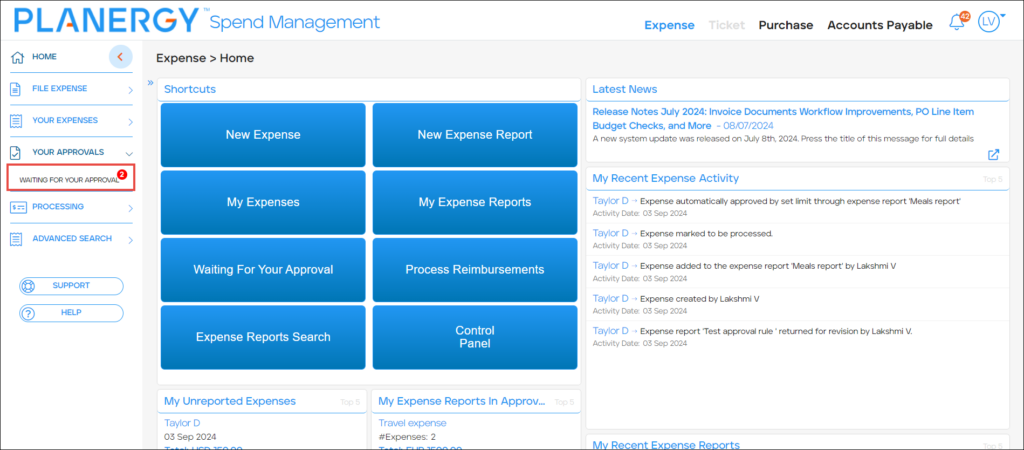
For more information, please refer to the following sections:
- How to Approve Expense Reports
- How to Search Expense Reports
- How to Send Expense Report for Approval
- How to Return an Expense Report for Revision
- How to Reject an Expense Report
How to Approve Expense Reports
You can approve expense reports in the following ways:
- Quick Approval via Displayed Cards
- Specific Expense Report Approval
- Automation of Expense Report Approval
Quick Approval via Displayed Cards
To quickly approve the expense reports that are waiting for your approval, follow the steps below:
- Press Your Approvals > Waiting For Your Approval on the left navigation panel.
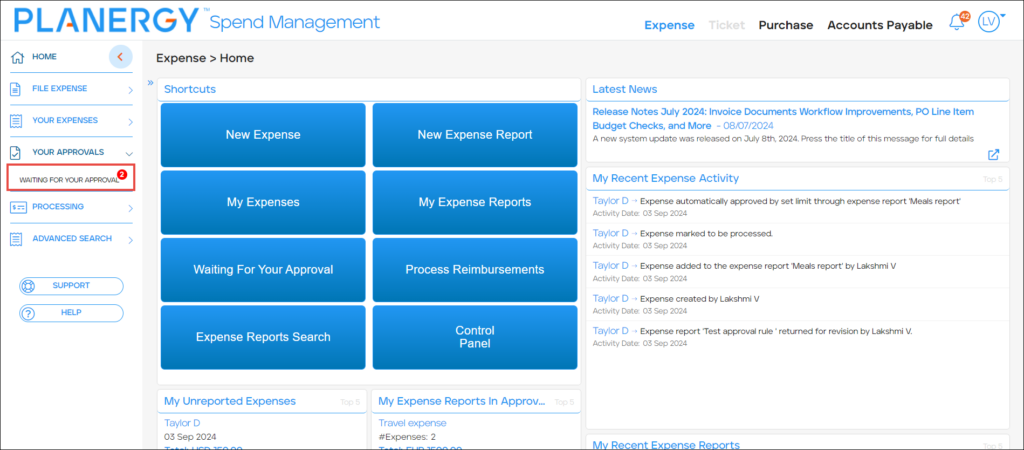 Alternatively, press Waiting For Your Approval on the Shortcuts widget.
Alternatively, press Waiting For Your Approval on the Shortcuts widget.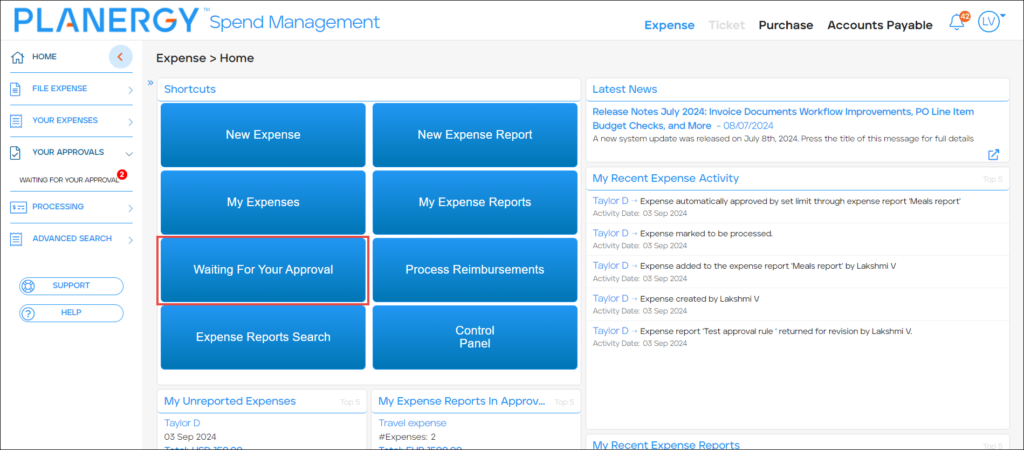 The Waiting For Approval page is displayed.
The Waiting For Approval page is displayed.
- Press Approve on the desired expense report card.
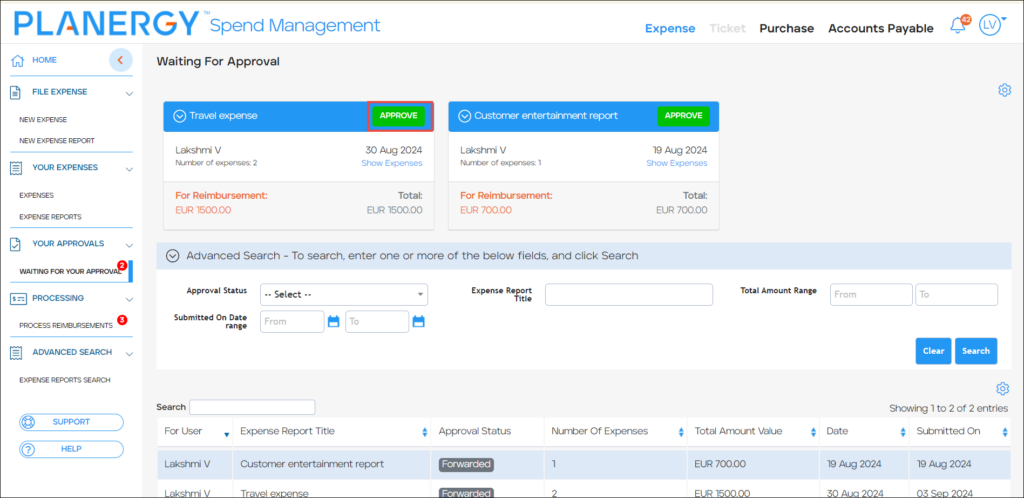 The Approve expense report dialog is displayed.
The Approve expense report dialog is displayed.
- Press Confirm.
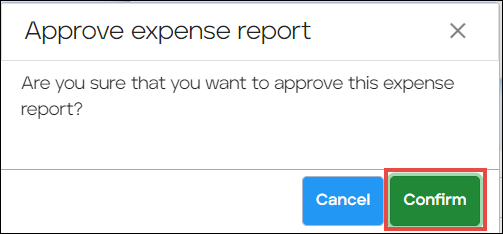 The expense report is approved.
The expense report is approved.
Specific Expense Report Approval
You can approve an expense report after verifying the expenses on the report.
- Press Your Approvals > Waiting For Your Approval on the left navigation panel.
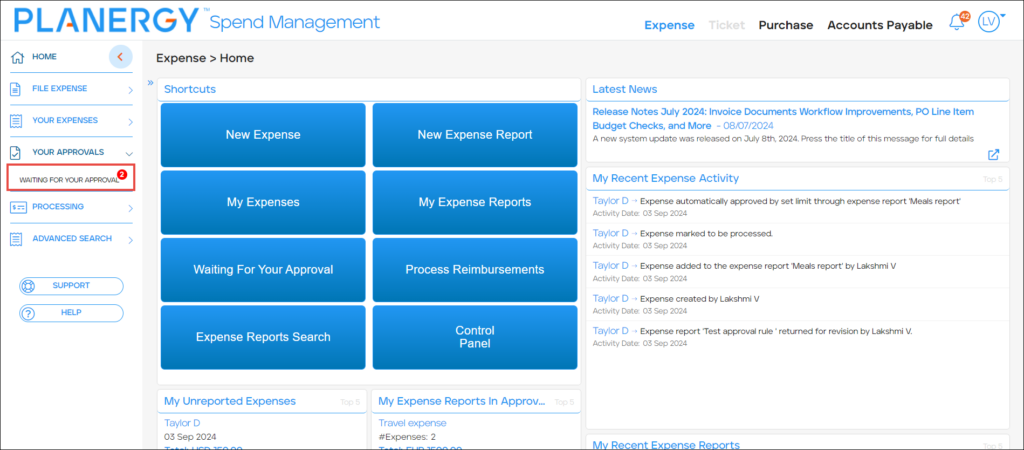 Alternatively, press Waiting For Your Approval on the Shortcuts widget.
Alternatively, press Waiting For Your Approval on the Shortcuts widget. 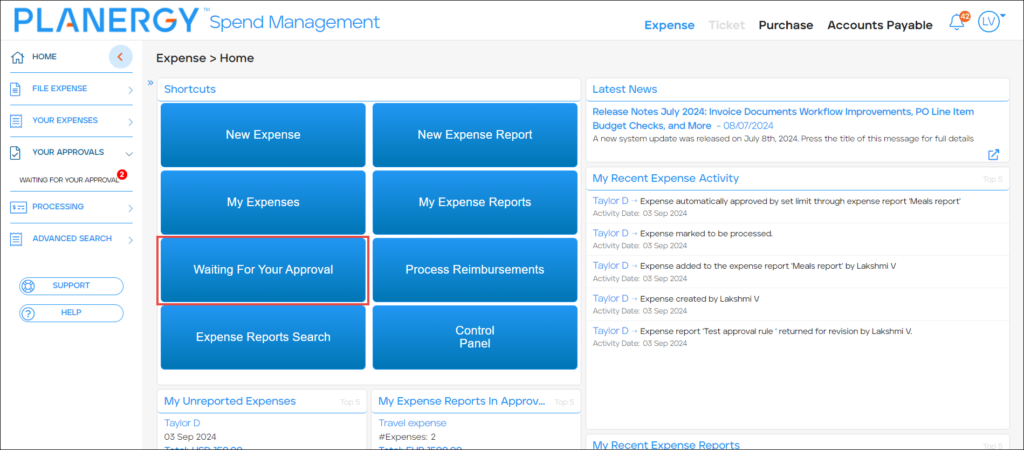 The Waiting For Approval page is displayed.
The Waiting For Approval page is displayed. - Press anywhere in the row of the expense report you wish to approve.
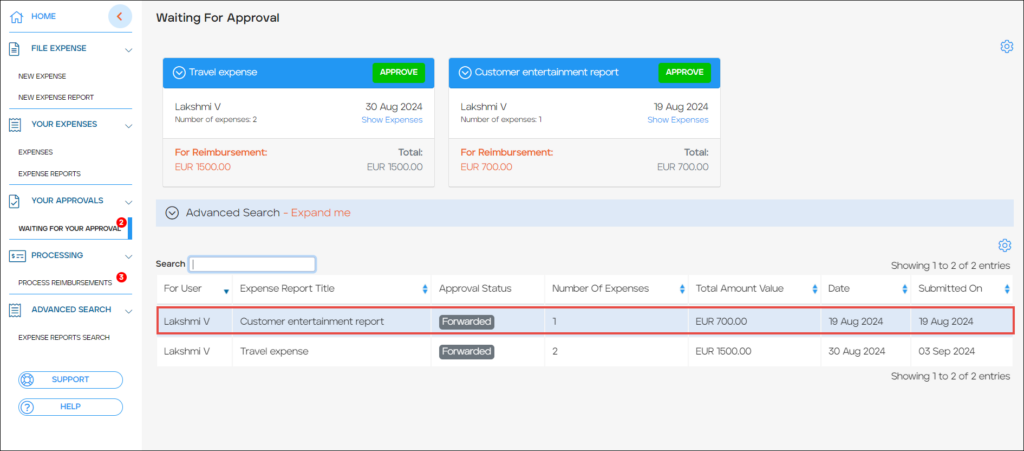 The View Expense Report page is displayed.
The View Expense Report page is displayed.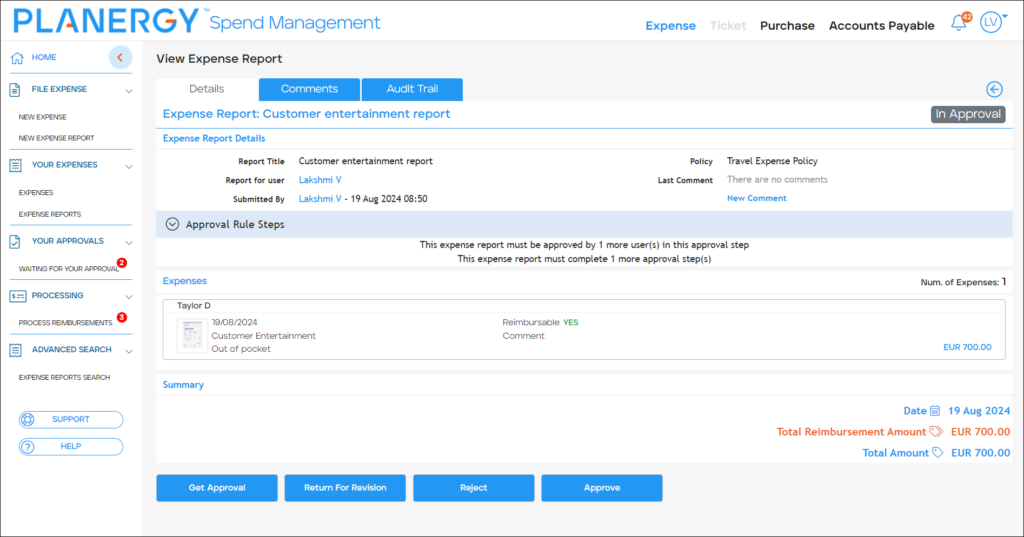 From here, you can send the expense report for approval from other approvers, return reports for revision, reject reports, or approve the expense report. For more information, please refer to the following sections:
From here, you can send the expense report for approval from other approvers, return reports for revision, reject reports, or approve the expense report. For more information, please refer to the following sections:
- Press Approve.
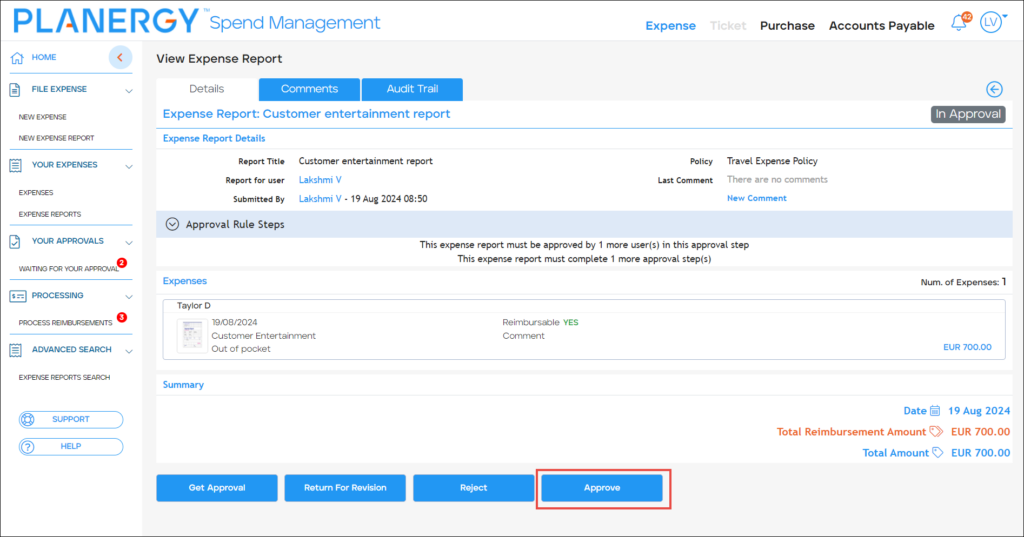 The Approve expense report dialog is displayed.
The Approve expense report dialog is displayed. - Press Confirm.
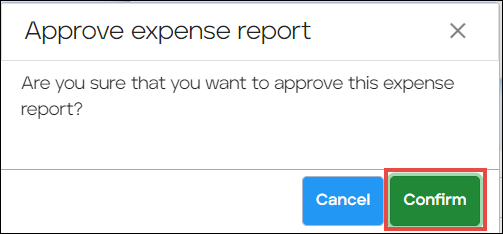 The expense report is approved.
The expense report is approved.
Automation of Expense Reports Approval
Expense reports, when submitted, may undergo an automated approval process based on the approval limits defined in the associated policy.
For more information regarding setting up the approval rule, please refer to Creating Approval Rules.
In this article, we demonstrate how to submit an expense report associated with a policy that automatically approves reports with a total amount under 200.
The following image shows the expense policy used to submit the expense report in this article. It has the Automated Approval Upper Limit setting defined, which auto-approves any expense report under this limit, regardless of the approval rule. 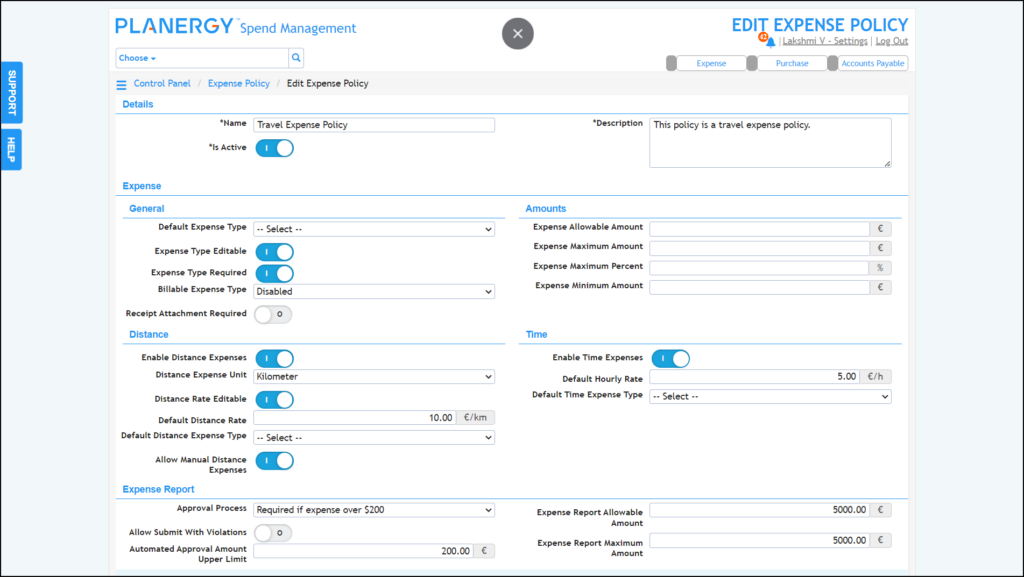
Note
- Press Your Expenses > Expense Report on the left navigation panel.
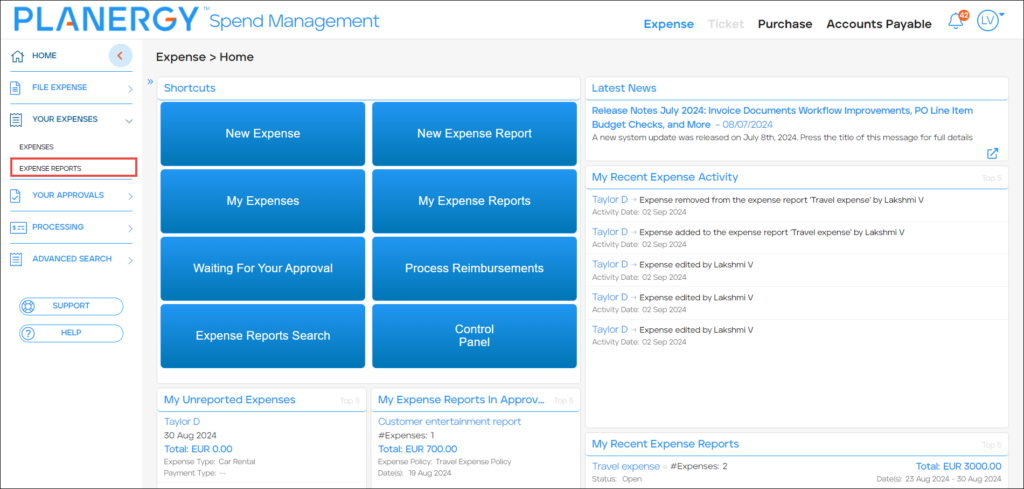 Alternatively, press My Expense Reports on the Shortcuts widget.
Alternatively, press My Expense Reports on the Shortcuts widget. 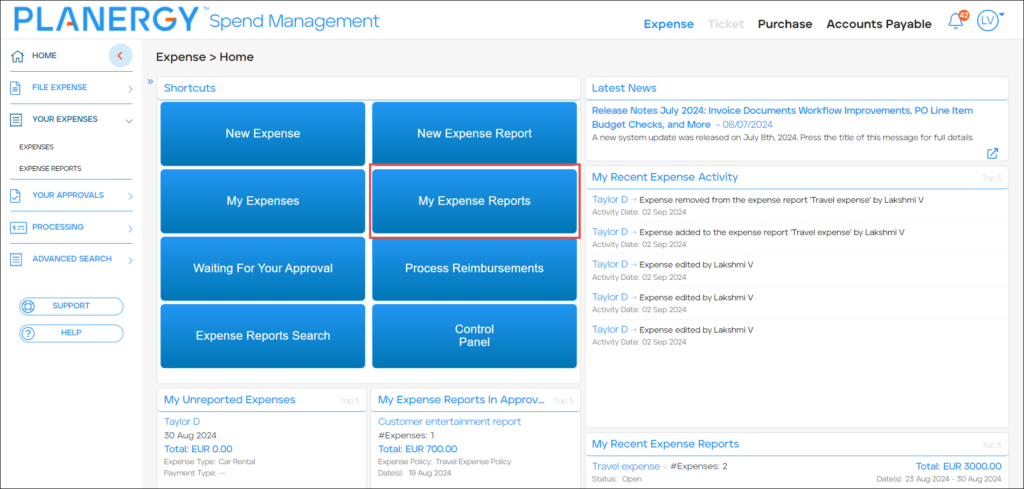 The Expense Reports page is displayed.
The Expense Reports page is displayed.
- Press anywhere in the row of the desired expense report with the current status as Open.
 The Edit Expense Report page is displayed.
The Edit Expense Report page is displayed.
- Press Submit.
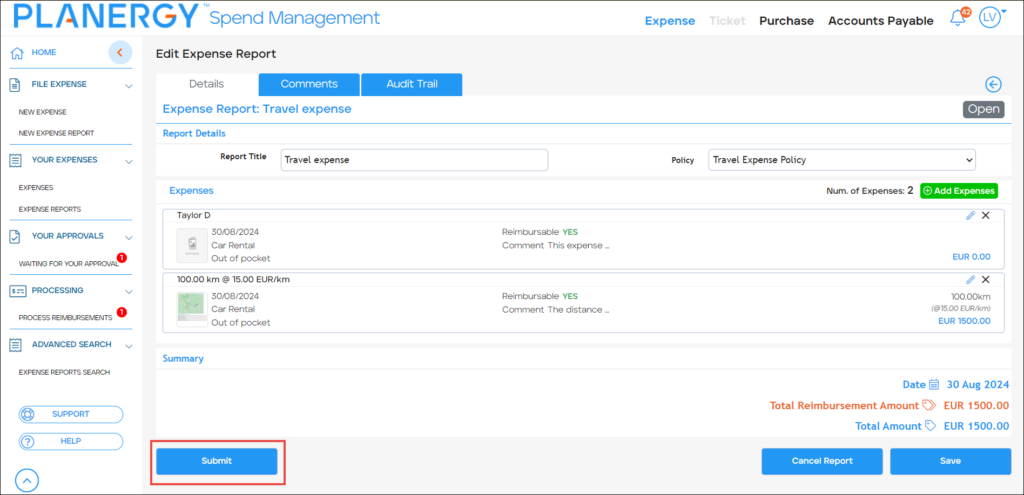 The Submit For Approval dialog is displayed.
The Submit For Approval dialog is displayed.
- Press Confirm.
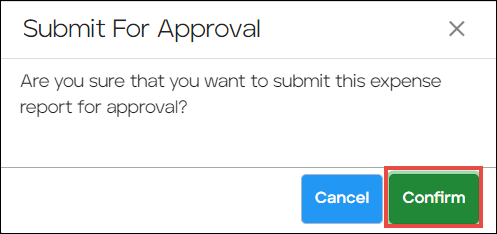 The expense report is automatically approved due to being under the limit of the approval process set on the associated policy.
The expense report is automatically approved due to being under the limit of the approval process set on the associated policy. 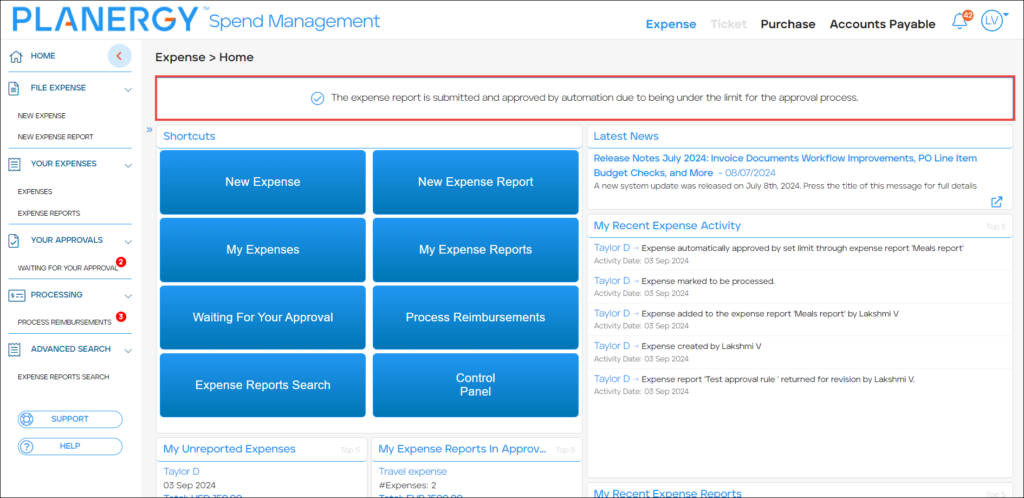
How to Send Expense Report for Approval
You can forward an expense report for approval to other approvers if the necessary user permissions are unavailable or an approval rule requires multiple approvers.
- Press Your Approvals > Waiting For Your Approval on the left navigation panel.
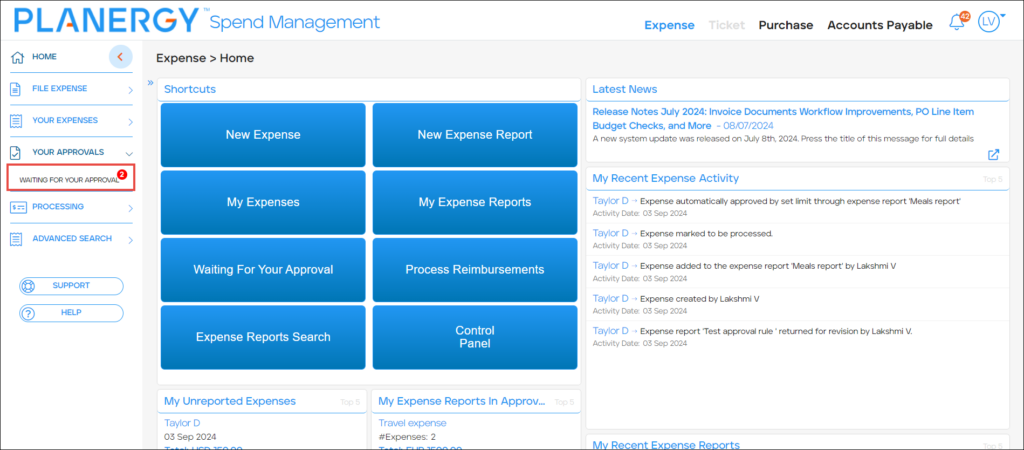 Alternatively, press Waiting For Your Approval on the Shortcuts widget.
Alternatively, press Waiting For Your Approval on the Shortcuts widget. 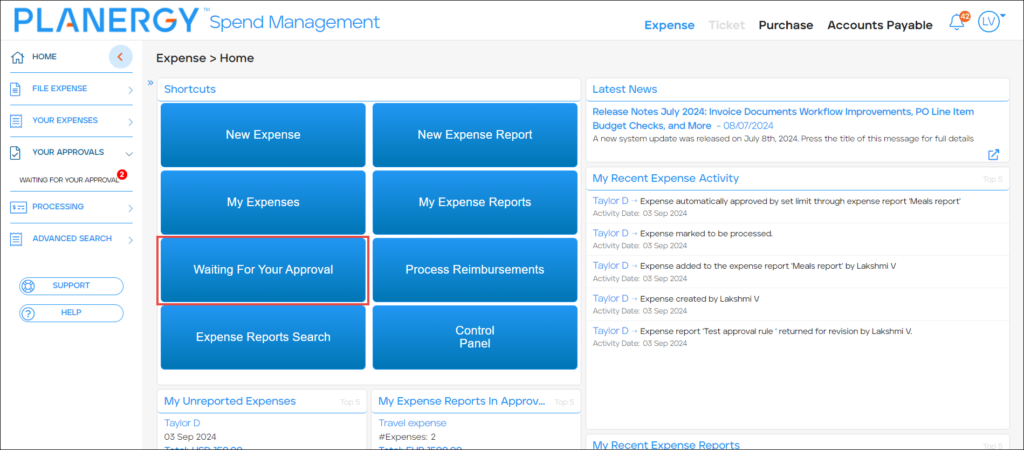 The Waiting For Approval page is displayed.
The Waiting For Approval page is displayed. - Press anywhere in the row of the expense report you wish to approve.
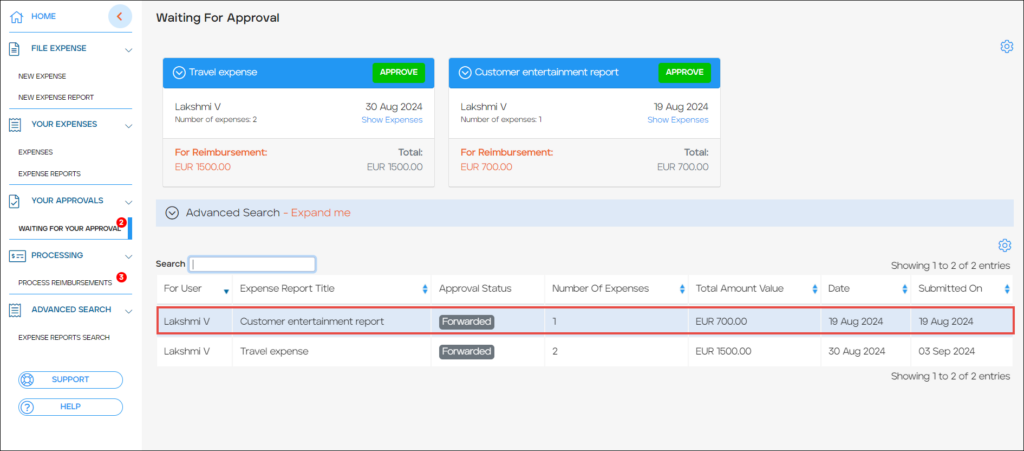 The View Expense Report page is displayed.
The View Expense Report page is displayed. - Press Get Approval.
 The Forward For Approval page is displayed.
The Forward For Approval page is displayed.
- Check the box(es) corresponding to the user(s) you wish to forward the expense report for approval.

- Enter a note regarding the action in the Comments field.
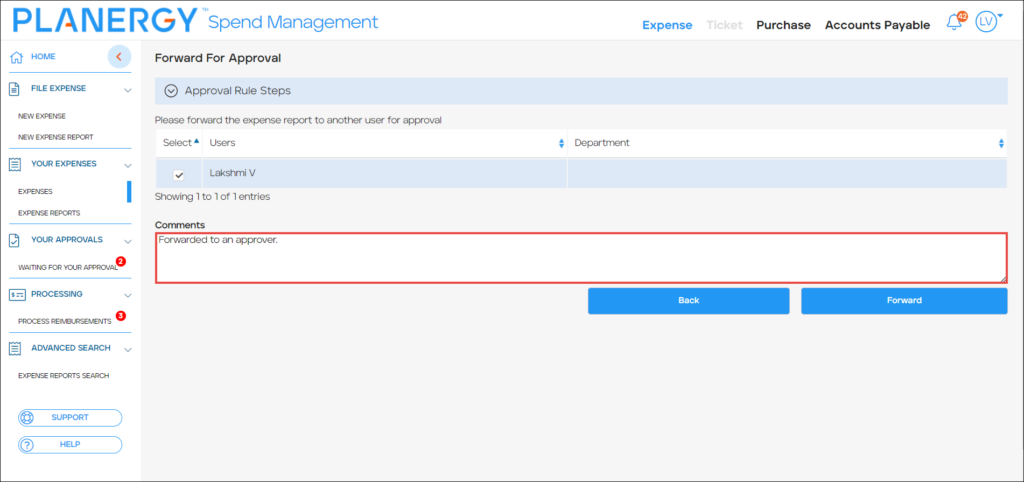
- Press Forward.
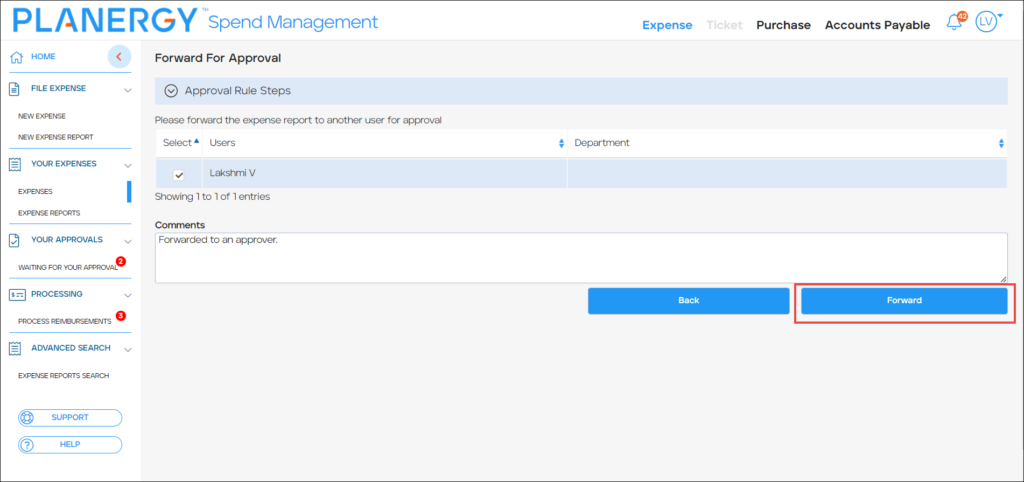 The success notification is displayed.
The success notification is displayed. 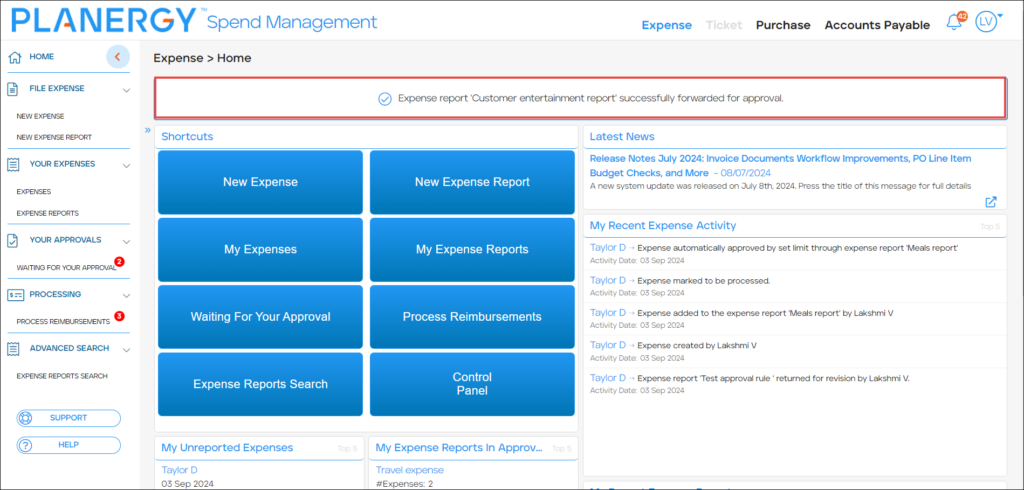
How to Return an Expense Report for Revision
You can forward an expense report for approval to other approvers if the necessary user permissions are unavailable or an approval rule requires multiple approvers.
- Press Your Approvals > Waiting For Your Approval on the left navigation panel.
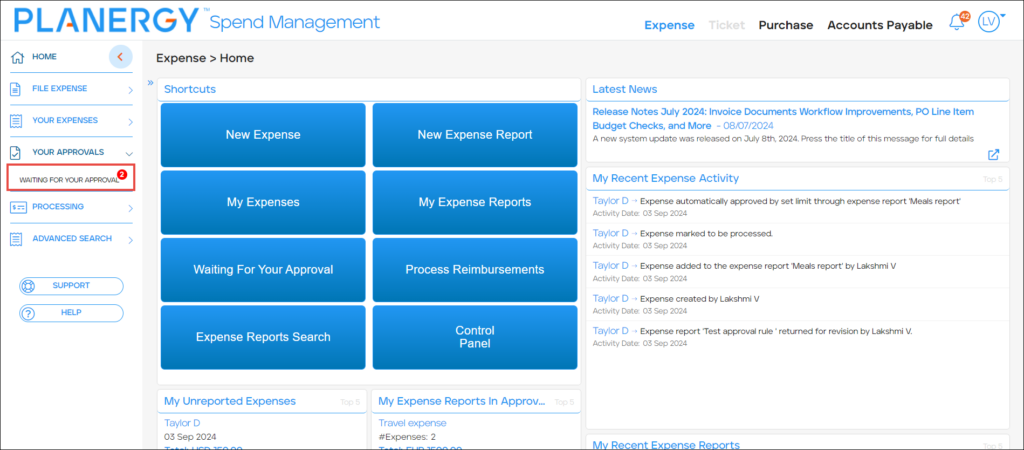 Alternatively, press Waiting For Your Approval on the Shortcuts widget.
Alternatively, press Waiting For Your Approval on the Shortcuts widget. 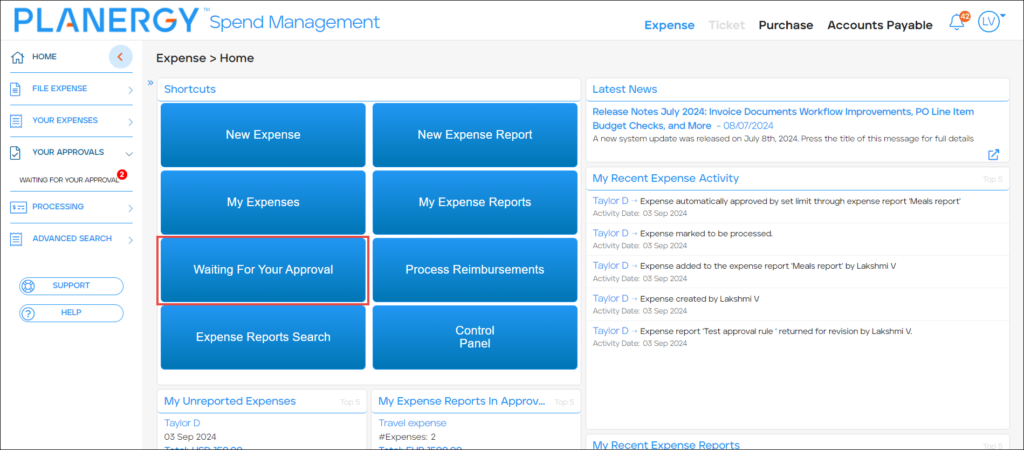 The Waiting For Approval page is displayed.
The Waiting For Approval page is displayed.
- Press anywhere in the row of the expense report you wish to approve.
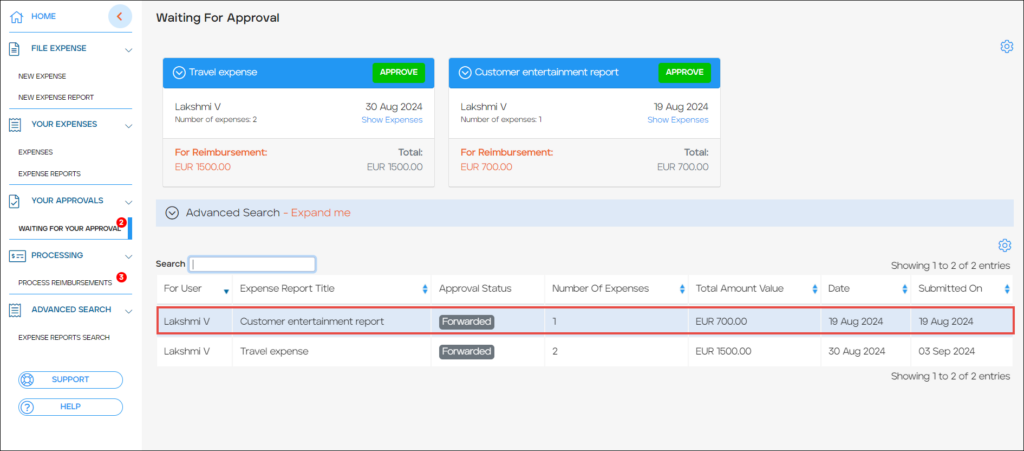 The View Expense Report page is displayed.
The View Expense Report page is displayed.
- Press Return For Revision.
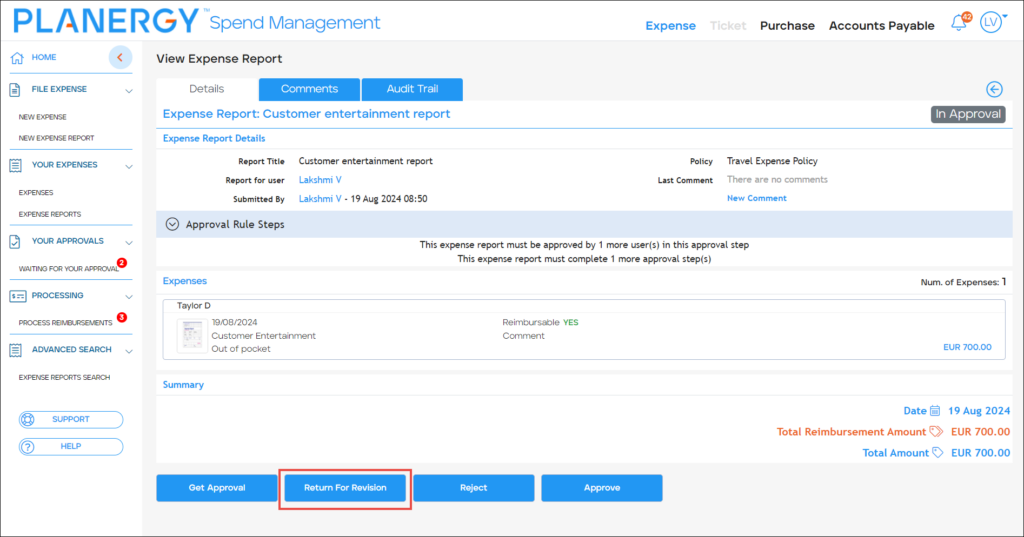 The Return For Revision dialog is displayed.
The Return For Revision dialog is displayed.
- Enter the reason for the return of the expense report in the Additional Comment field.

- Press Confirm.
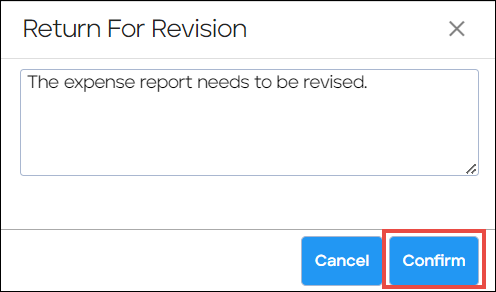 The expense report’s status is changed to Open from In Approval.
The expense report’s status is changed to Open from In Approval. 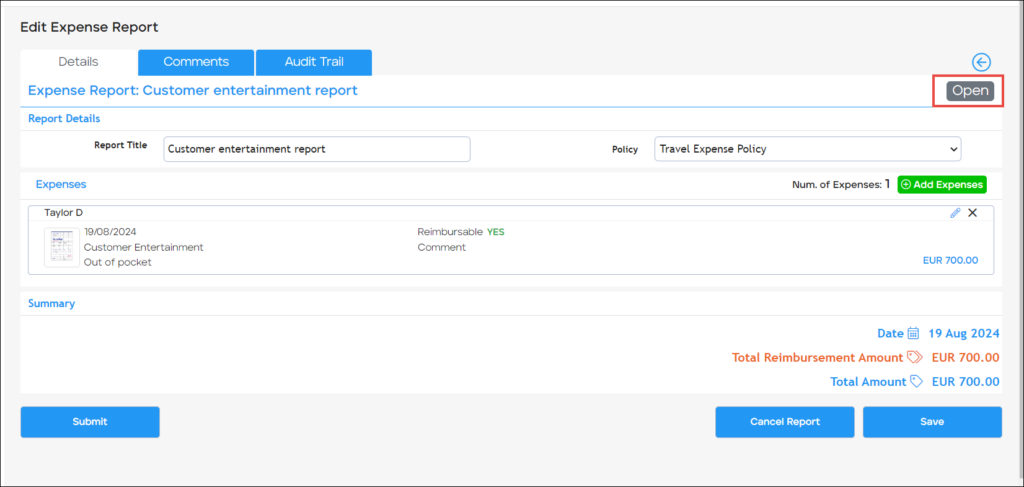
How to Reject an Expense Report
You can forward an expense report for approval to other approvers if the necessary user permissions are unavailable or an approval rule requires multiple approvers.
- Press Your Approvals > Waiting For Your Approval on the left navigation panel.
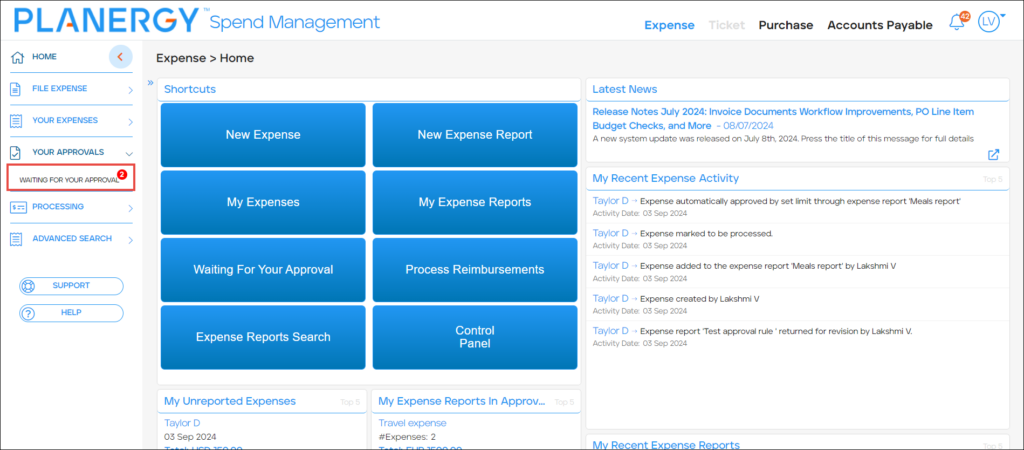 Alternatively, press Waiting For Your Approval on the Shortcuts widget.
Alternatively, press Waiting For Your Approval on the Shortcuts widget. 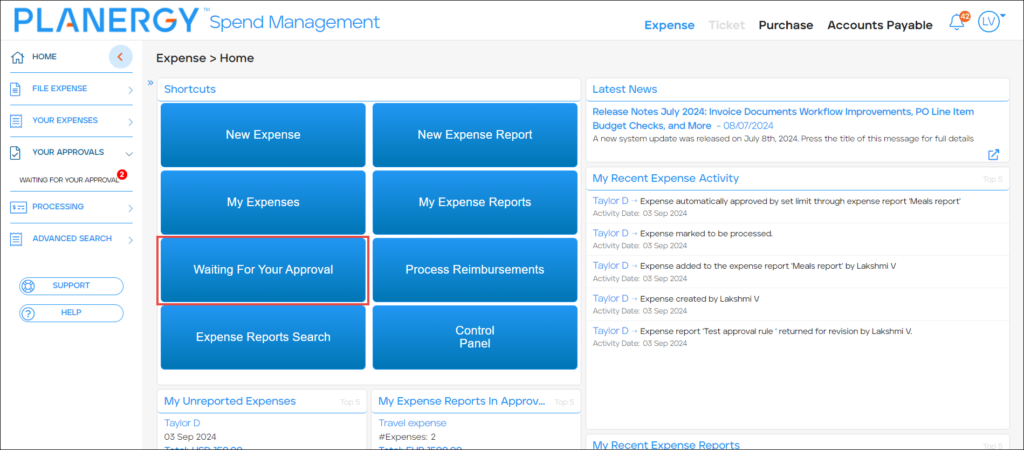 The Waiting For Approval page is displayed.
The Waiting For Approval page is displayed. - Press anywhere in the row of the expense report you wish to approve.
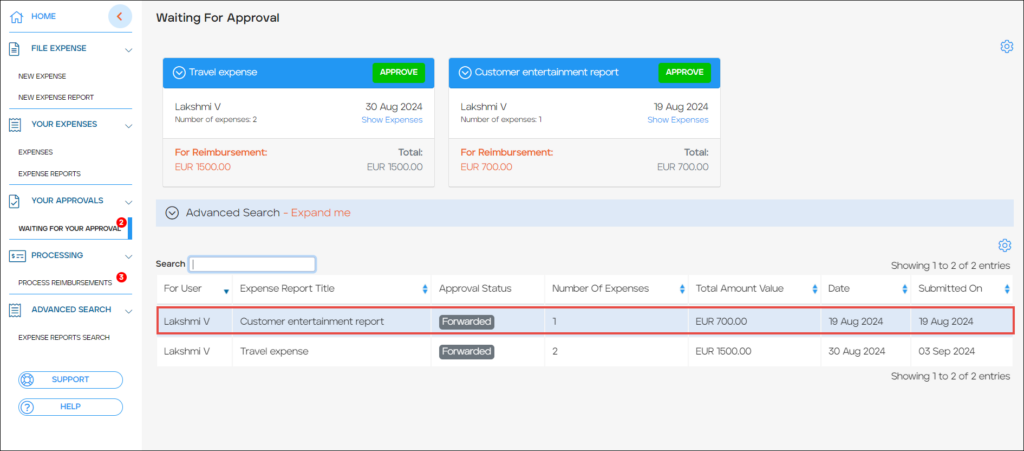 The View Expense Report page is displayed.
The View Expense Report page is displayed.
- Press Reject.
 The Reject Expense Report dialog is displayed.
The Reject Expense Report dialog is displayed.
- Enter the reason for rejecting the expense report in the Additional Comment field.
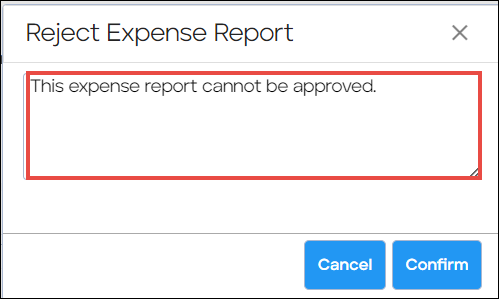
- Press Confirm.
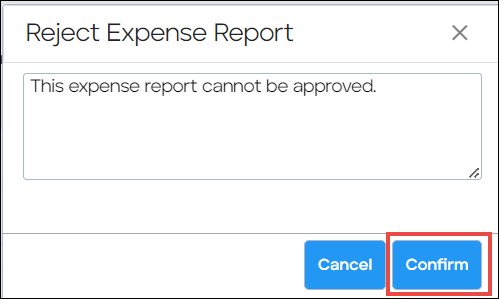 The success notification is displayed.
The success notification is displayed.