PLANERGY is a powerful purchase order management software that allows you to integrate with Twinfield online accounting software.
The PLANERGY – Twinfield integration enables data synchronization ensuring PLANERGY maps to the configured Twinfield structure. This helps in maintaining the consistency of your chart of accounts, setting up user spending limits, accessing real-time accruals and spending information, etc.
It provides universal accessibility to data, matches invoices against the purchase orders in PLANERGY to eliminate incorrect payments from fraud or manual error, and tracks all records and relevant documents.
After authorizing invoices in PLANERGY, you can export these invoices to Twinfield as purchase invoices with mapped data such as suppliers, taxes, departments, cost codes, and general ledgers.
This integration allows the automatic generation of purchase invoice transactions in Twinfield for all authorized invoices making the exported invoices ready for payment process.
Note
How Data Is Mapped Between PLANERGY and Twinfield
Data mapping between PLANERGY and Twinfield is outlined in the table below.
| PLANERGY | Twinfield |
| GL Code | General Ledger Account |
| Taxes | VAT |
| Supplier | Supplier |
| Cost Code | Project/Asset |
| Department | Cost Centre |
| Invoices (including a link to view the invoice document) | Provisional Purchase Invoice Transactions |
How to Integrate PLANERGY with Twinfield
Efficient management of the procurement process can be done by integrating Twinfield with PLANERGY through the following steps.
Enabling Twinfield Integration
To enable the Twinfield integration in PLANERGY, an account owner user needs to follow the steps below.
- Press the Control Panel on the Home page.
 The Control Panel page is displayed.
The Control Panel page is displayed. - Press Integrations under Advanced Controls.
 TheControl Panel > Integrations page is displayed.
TheControl Panel > Integrations page is displayed. - Press Setup in the row of Twinfield.
 The Twinfield Settings page is displayed.
The Twinfield Settings page is displayed.
Setting Up the Twinfield Integration
Before the connection is established, you must configure the Integration settings to connect PLANERGY with Twinfield.
- On the Twinfield Settings page, enter the essential data such as the Purchase Invoice Code and map of the related existing fields.
 The available Twinfield settings are as follows:
The available Twinfield settings are as follows:
- Purchase Invoice Code – This is the Transaction Type from Twinfield. Currently, only PNV is supported.
- Dimensions – Balansesheet (GL Code) – This is Twinfield’s accounts payable GL Code.
- Enable Invoice Periods – Option to enable the invoices to be posted to specific periods.
- Start From Years in Past – Specify the number of years in the past that will be available to select in the Period field on the invoice.
- Period Duration in Years – Allow to select next years. For example, if set to 2 current and next year will be available to select in the Period field on invoice.
- Twinfield Free Text fields – Specify the values for the Twinfield Free Text from the associated dropdown list.
- Export Twinfield Free text fields – This option when enabled allows you to post additional data to Twinfield in three free text fields by choice. To use the free text field they will have to be mirrored and allowed on the Twinfield application too.
- Press Save.
 The Settings saved successfully notification is displayed.
The Settings saved successfully notification is displayed.
Connecting Twinfield With PLANERGY
To connect PLANERGY to Twinfield, follow the steps below:
- Press Connect t To Twinfield on the Control Panel > Twinfield Settings page.
 The Twinfield Login page is displayed.
The Twinfield Login page is displayed. - Enter the Twinfield login credentials such as the login ID, password, and organization in the respective fields.

- Press Login.
 The authentication page is displayed.
The authentication page is displayed. - Check the boxes required to grant access to information from Twinfield to be shared with PLANERGY.

- Check the box Remember My Decision if required to remember and apply the settings configured in the connection process as default in the future.

- Press Yes, Allow.
 The successful connection notification is displayed.
The successful connection notification is displayed. 
Note
How to Import Data into Twinfield
You can import data from Twinfield to map data, set up budgets, and control user spending limits, item cataloging, approval routing, and vendor management.
Note
- You should ensure a connection is properly established between PLANERGY and Twinfield before importing data. For more connection information, refer to How to Integrate PLANERGY with Twinfield.
- You should imperatively know how data mapping works with integration before importing data. For more information, refer to How Data is Mapped Between PLANERGY and Twinfield.
You have three options for importing data from Twinfield to PLANERGY, each of which is further detailed below.
- Import All Twinfield Data Manually
- Import Individual Twinfield Data Sets Manually
- Schedule Automated Imports of All Twinfield Data
Import All Twinfield Data Manually
To import all data from Twinfield, follow these simple steps.
- Press the Control Panel on the Home page.
 The Control Panel page is displayed.
The Control Panel page is displayed. - Press Twinfield Settings under Advanced Controls.
 The Control Panel > Integrations page is displayed.
The Control Panel > Integrations page is displayed. - Press Import All Data.
 The import process is initiated. You will see a confirmation message on the screen.
The import process is initiated. You will see a confirmation message on the screen.
- When the import process completes, you will receive confirmation notifications. This includes updates on what data was imported and any relevant errors.

Note
If there are any errors during the import process, they can be reviewed by clicking on the “o see the details of this import click here link in the email. This will open the Integration History – Details page.
Import Individual Twinfield Data Sets Manually
You can import and update a single data set also from Twinfield. This option is useful when you have added a specific piece of data in Twinfield that you want to have available in PLANERGY quickly.
In the following illustration, we are importing General Ledger codes from Twinfield. You can similarly download other datasets.
To import the General Ledger codes from Twinfield, follow the steps below.
- Press the Control Panel on the Home page.
 The Control Panel page is displayed.
The Control Panel page is displayed. - Press General Ledgers under Finance Functions.
 The Control Panel > General Ledgers page is displayed.
The Control Panel > General Ledgers page is displayed. - Select the associated company from the Company dropdown list.

- Press Import From Twinfield.
 The import process is initiated. You will see a confirmation message on the screen.
The import process is initiated. You will see a confirmation message on the screen.
Note
The Import From Twinfield button is visible to you only if Twinfield integration is enabled and connected to PLANERGY.
- When the import process completes, you will receive a confirmation notification. This includes updates on what data was imported and any relevant errors.
Schedule Automated Imports of All Twinfield Data
When you regularly update Twinfield data and want to ensure data is regularly synced to PLANERGY, scheduling automated imports of all Twinfield Data is the best option.
To set up scheduled imports, you should contact the support team and they will help get these in place for you. Here is How to create a support ticket.
How to Export an Invoice
You can create and export an invoice to Twinfield once the general ledger codes, taxes, departments, charges to accounts, and suppliers are successfully imported from Twinfield.
You have three options for exporting data from PLANERGY to Twinfield which are as follows:
- Exporting Individual Invoices to Twinfield Manually
- Exporting All Invoices with the Status ‘Authorized, Not Posted’ To Twinfield
- Automate Export of Authorized Invoices
Note
- An invoice cannot be exported more than once to Twinfield. A notification message is displayed if you attempt to export an already exported invoice.
- Exported invoices will be marked as posted and cannot be re-exported. Additionally, the date of export will be tracked.
Exporting Individual Invoices to Twinfield Manually
To export an invoice to Twinfield from PLANERGY, follow these simple steps.
- Navigate to Accounts Payable > Your Invoices and press Authorized.
 The Authorized Invoices page is displayed.
The Authorized Invoices page is displayed. - Press anywhere in the invoice row you wish to export to Twinfield.
 The View Invoice page is displayed.
The View Invoice page is displayed. - Press Export to Twinfield.
 The invoice will be exported and you will see a confirmation message on screen.
The invoice will be exported and you will see a confirmation message on screen. Successfully exported invoices will be available in the Provisional Transactions > Purchase Invoice section of Twinfield.
Successfully exported invoices will be available in the Provisional Transactions > Purchase Invoice section of Twinfield. 
Exporting All Invoices with the Status ‘Authorized, Not Posted’ To Twinfield
To export invoices with the status ‘Authorized, Not Posted’ to Twinfield from PLANERGY, follow the steps below.
- On the Accounts Payable Home page, press Reports & Searches in the left sidebar menu.

- Press Invoice Search.
 The Invoice Search page is displayed.
The Invoice Search page is displayed. - Press Advanced Search.
 The Advanced Search section is displayed.
The Advanced Search section is displayed. - Press Export to Twinfield to export data in bulk.

Note
You can use the search filters to export only specific invoices. For example, invoices for a specific company only can be filtered and exported. The export process is initiated. You will see a confirmation message on the screen.
- When the export process completes, you will receive standard notifications by email but you can configure your notification settings. This includes updates on what data was exported and any relevant errors.
 For more information regarding how to change your notification settings, refer to Notification Settings.
For more information regarding how to change your notification settings, refer to Notification Settings.
Automate Export of Authorized Invoices
When you want to get invoices to Twinfield as fast as possible while reducing manual steps, an Account Ownercan set invoices to export automatically as soon as they have been authorized.
- Press the Control Panel on the Home page.
 The Control Panel page is displayed.
The Control Panel page is displayed. - Press Advanced Account Settings under Advanced Controls.
 The Control Panel > Advanced Account Settings page is displayed.
The Control Panel > Advanced Account Settings page is displayed. - Scroll down the page to the Purchase Settings section.

- Enable the button Automatically Push After Invoice Authorization?

- Scroll down and press Save.
 The Settings saved successfully notification is displayed.
The Settings saved successfully notification is displayed.
Note
It may take up to 5 minutes to apply the changes and update your account.
How to View Integration Import History
You can view the import history of the individual objects by pressing Integration Import History in their respective sections.
In the following example, we are showing you the integration import history of General Ledgers. You can similarly view the integration import history of Taxes, Suppliers, Departments, and Cost Codes.
- Press the Control Panel on the Home page.
 The Control Panel page is displayed.
The Control Panel page is displayed. - Press General Ledgers under Finance Functions.
 The Control Panel > General Ledgers page is displayed.
The Control Panel > General Ledgers page is displayed. - Click Integration Import History.
 The General Ledgers > Integration Import History page is displayed.
The General Ledgers > Integration Import History page is displayed. - Press anywhere in the row of the Integration Import History you wish to view the details.
 The Integration Import History page provides a detailed record of all the imports from Twinfield for the specified object.
The Integration Import History page provides a detailed record of all the imports from Twinfield for the specified object.
How to Disconnect from Twinfield?
You can temporarily disconnect from Twinfield when you want to stop the integration with your PLANERGY account and restore the connection anytime you need to.
To disconnect from Twinfield, follow the steps given below.
- Navigate to Control Panel > Advanced Controls > Twinfield Settings.
 The Twinfield Settings page is displayed.
The Twinfield Settings page is displayed. - Click Disconnect.

How to Disable an Integration?
You can disable a Twinfield integration permanently by removing the existing connection. If you want to connect again, you need to go through the complete integration process from scratch.
- Navigate to Control Panel > Advanced Controls > Integrations.
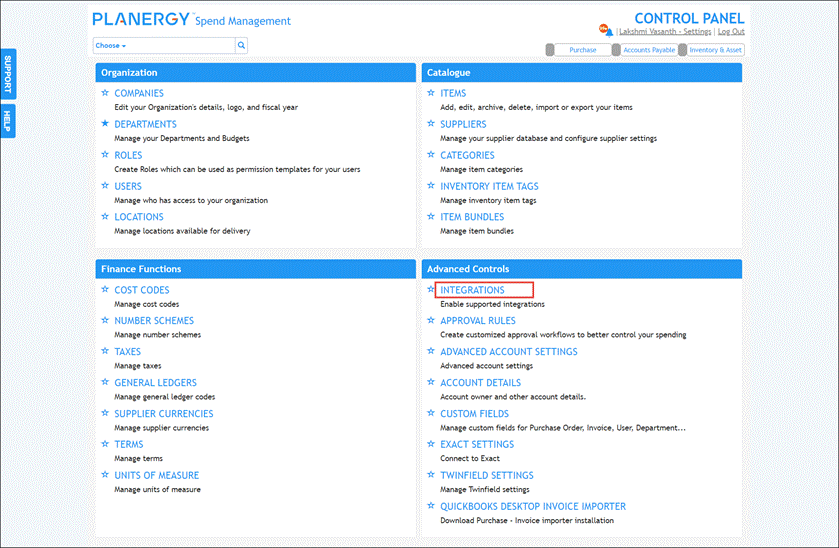 The Integration Settings page is displayed.
The Integration Settings page is displayed. - Click the Disable button in the row of the Twinfield integration.
 The integration is disabled, and the button changes to Setup.
The integration is disabled, and the button changes to Setup.
