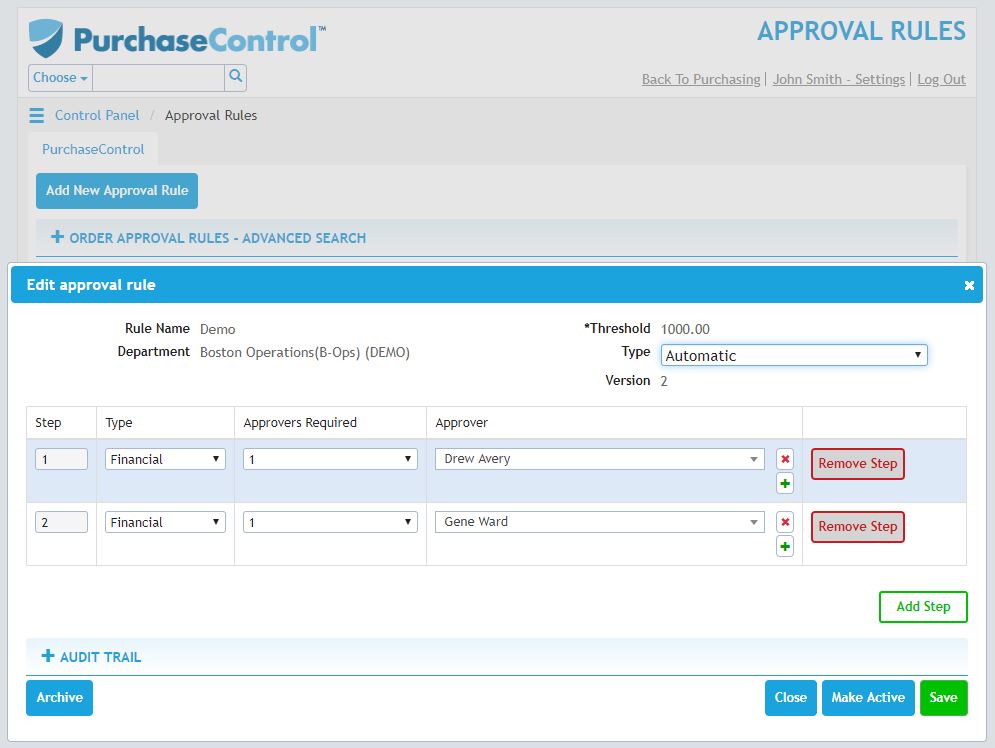Admin Quick Start Guide – 11 – Step 11 – Setting up approval rules
As part of the initial set up of PLANERGY there will be a financial approval rule set up requiring all orders to have one approver. You can make changes to the approval rules and add additional approval rules to the system from the Approval Rules section of the Control Panel.
There are two different options in the Approval Rules section. The second option, Additional Approval Rules, relates to the item tagging feature in the system and will not be covered in this Quick Guide.
Financial Approval rules work on the financial value of the order. Depending on the value of the order you can set a requirement for additional approvers. If setting approval rules with requirements for multiple approvers you should ensure there are enough users with a high enough purchasing limits to approve orders for each department.
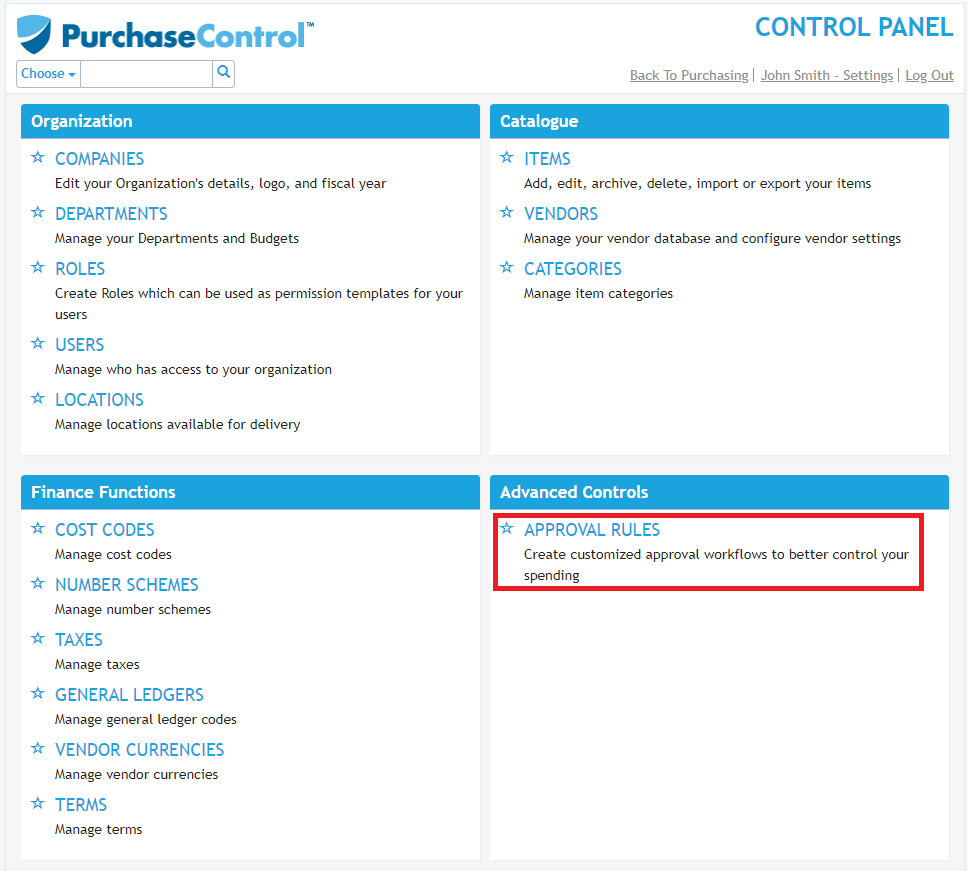
Adding a New Approval Rule
When adding a new approval rule you need to go to the Approval Rules section of the Control Panel and click Add New Approval Rule.
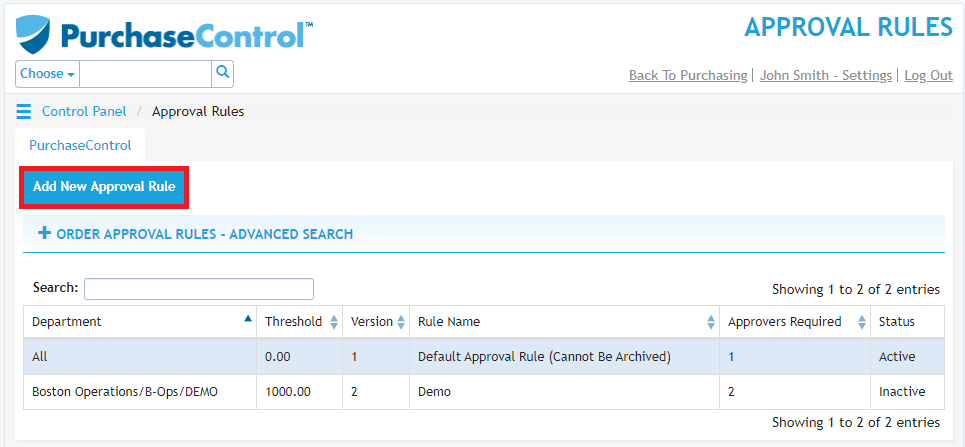
This will bring up the Add Financial Approval Rule popup screen where you will need to fill the Approval Rule’s details – Number of Approvers Required and Threshold are required fields. Here you set the number of approvers needed for Purchase Orders above the Threshold amount. Any order above the value set in the Threshold will need to be approved by the number of users set in the Number of Approvers Required field.
When you have the details filled as required if you click the green Save button at the bottom right of the popup the Approval Rule will be added to the system.
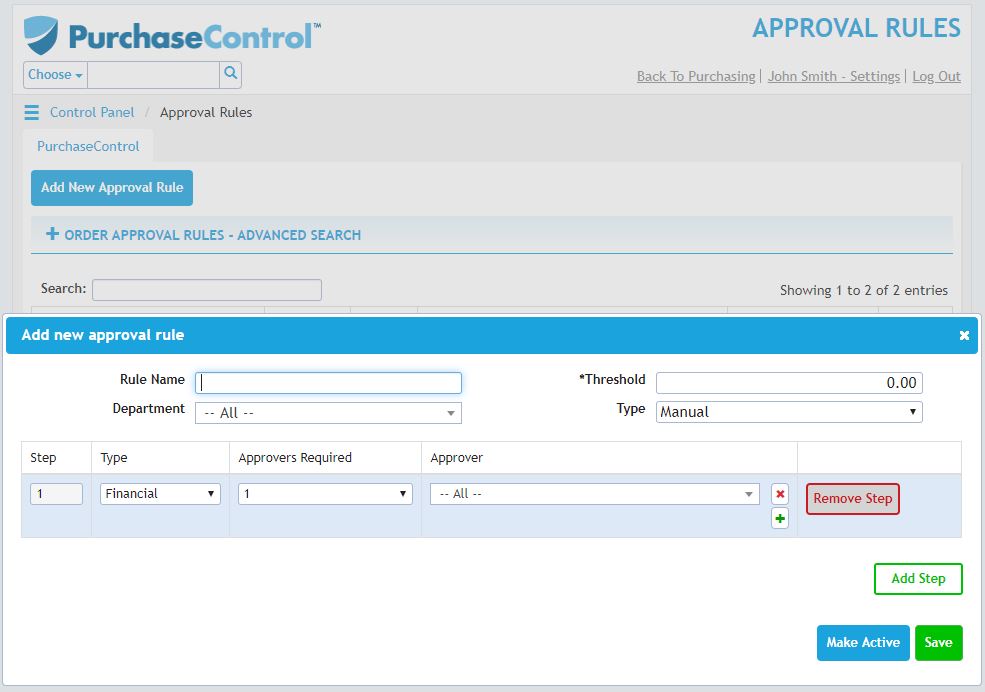
Editing an Approval Rule
To edit an approval rule you need to go to the Approval Rules section of the Control Panel. Select the type of approval rule you want to add – in this case Financial Approval Rules. Click on the approval rule you want to edit in the list of approval rules.
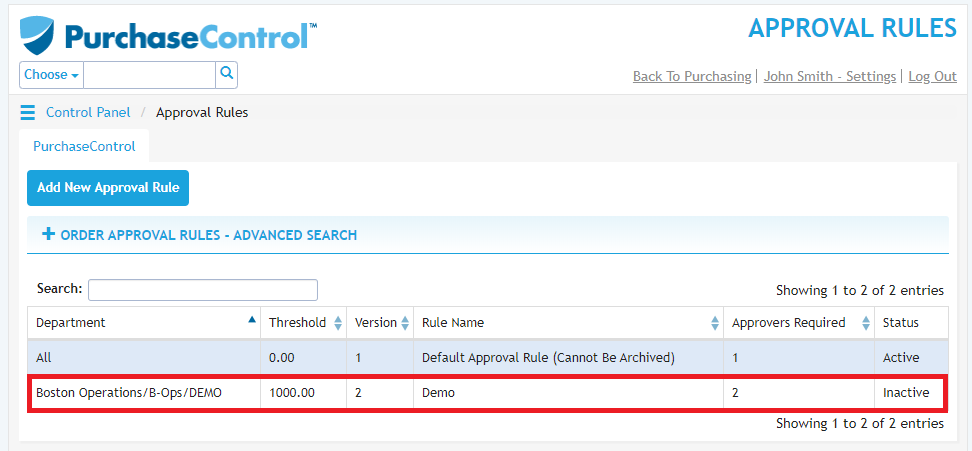
This will bring up the Edit Approval Rule popup screen where you can edit any details as required and then click the green Save button at the bottom right of the popup to save the changes you have made.