Accounts Payable – 03 – Saving an Invoice
After filling all the required details you can save the invoice against the order. The invoice will be matched against the original order when you try to save it. If there is an over-invoicing the system will flag this and by default the system will not allow this – figure 1. Depending on your setup of PLANERGY there may be a tolerance allowed for this.
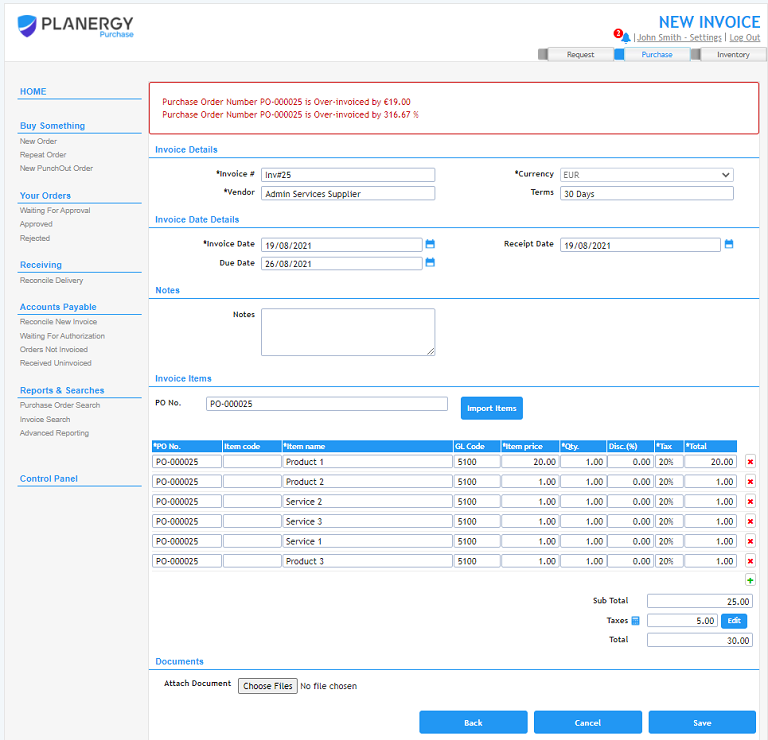 Fig. 1 – New Invoice – Over-invoice Error
Fig. 1 – New Invoice – Over-invoice Error
If the invoice does not match the original order and does not fall within the invoicing tolerance set in the system you will likely have one of two scenarios.
- There is not an acceptable reason for the over-invoicing
If the vendor has over invoiced you for an order and there is no acceptable reason for the over invoicing you should query this with the vendor. The invoice should match what was agreed in the purchase order. If it does not the vendor should issue a corrected invoice that you will then be able to match against the purchase order. - There is an acceptable reason for the over-invoicing
If the vendor has over invoiced you for an order and there is an acceptable reason for the over invoicing, possibly a charge was omitted from the original purchase order – for example delivery costs. If the system has not been set to allow a tolerance you will need to edit the original purchase order to match the invoice. Any edits to an order will need to be approved. When the edit has been approved you will be able to match the invoice to the updated version of the order.If the details on the invoice match the original order the system will allow you to save the order without an error. The invoice will require a final authorisation before it is cleared for payment. If you have the authority to authorize invoices for payment you will see this option, otherwise you may need to forward to another user for their authorisation. Also, once the invoice is saved you can attach a document to it. If you have a scan of the original invoice received from the vendor it might be useful to attach it to keep all the details tied together – figure 2.
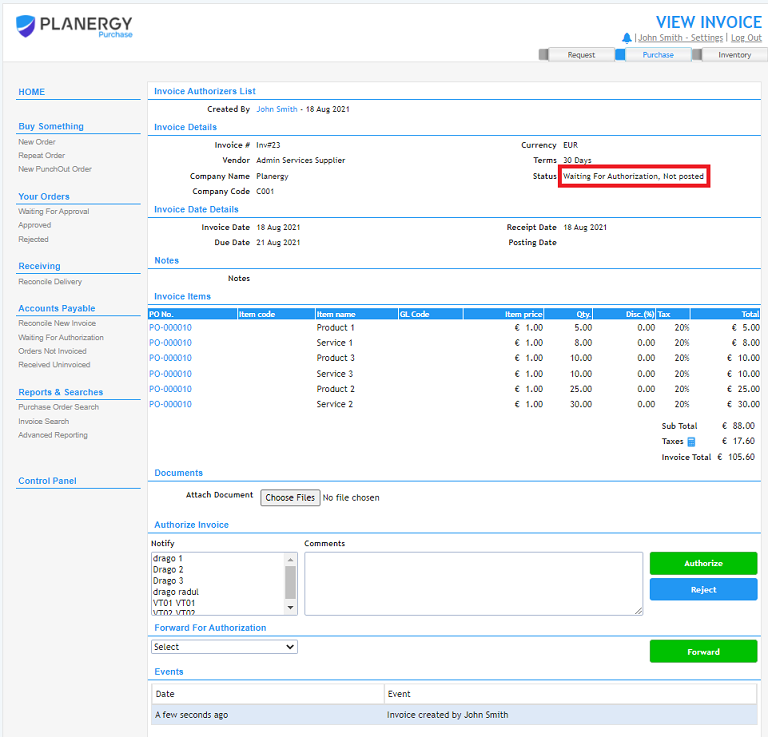 Fig. 2 – View Invoice – Waiting For Authorization
Fig. 2 – View Invoice – Waiting For AuthorizationOnce saved the invoice will be included in the invoices tab for the order it is related to along with any other invoices related to the order – figure 3. The invoice can be accessed directly from there.
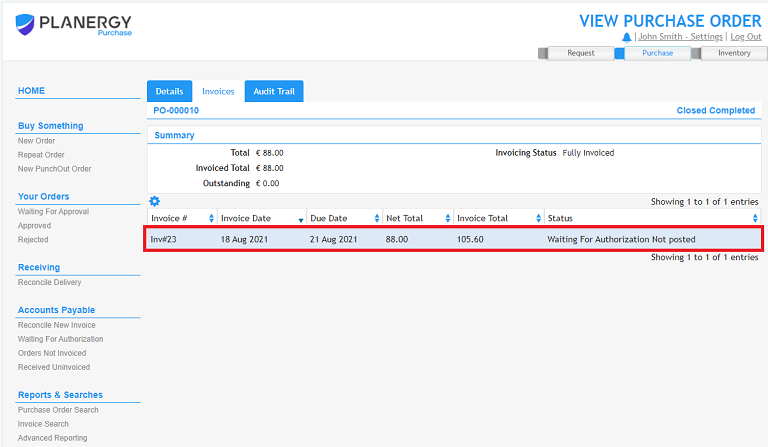 Fig. 3 – View Purchase Order – Invoices Tab
Fig. 3 – View Purchase Order – Invoices Tab
Selecting POs on the New Invoice page
If you have accessed the New Invoice page directly from the main menu no purchase order will be selected automatically and you will not see any line items to select for the invoice. To select an order to pick items from you can click the Import Items button. A popup will appear with a list of orders to select from and an ability to search by order number – figure 4. If you select an order you can then follow the same process as outlined when accessing the New Invoice page from the Invoices tab for an order.
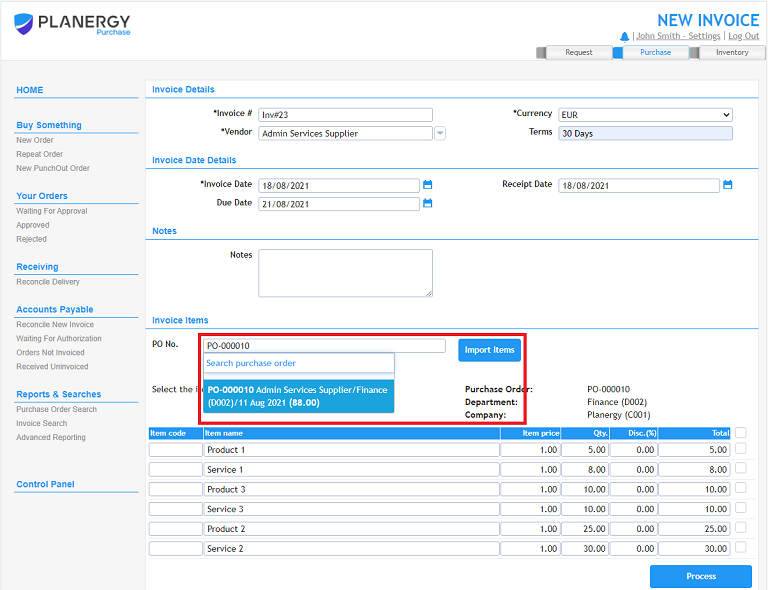 Fig. 4 – New Invoice – Import Items Popup
Fig. 4 – New Invoice – Import Items Popup
Also, if you are matching an invoice to more than one purchase order you will need to select the list of items from the second order in the same way. You can then add the additional items from another purchase order from the same vendor to the invoice. You can import items from as many purchase orders from the same vendor into a single invoice as needed.

