The Reports & Search section allows you easy access to review all your purchase orders and purchase requisitions in the system. You can also export purchase orders and reports for charting figures, generating pivot tables, and offline documentation.
The Reports & Search section allows you to generate the required purchase reports.
The common operations within the Purchase module can also be applied to this section.
- On the Purchase > Home page, press the Reports & Searches widget or Reports & Searches in the left navigation panel.
 The Reports & Searches dropdown list is displayed.
The Reports & Searches dropdown list is displayed.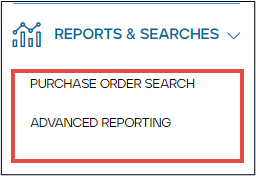
Note
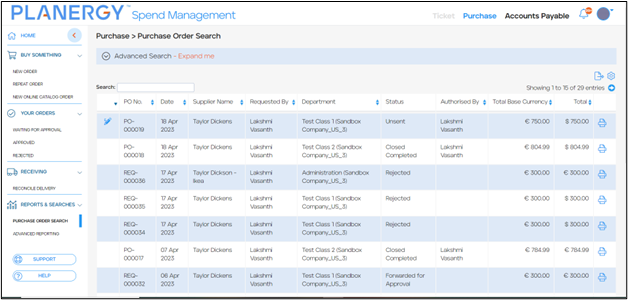
For more information, refer to the following sections:
Purchase Order Search
The Purchase Order Search section allows you to access the list of all your orders and requisitions in the system, enabling you to view individual purchase order/requisition in detail, perform advanced searches, and batch operations on purchase orders/requisitions.
- On the left navigation panel, press Reports & Searches > Purchase Order Search. The Purchase > Purchase Order Search page is displayed.
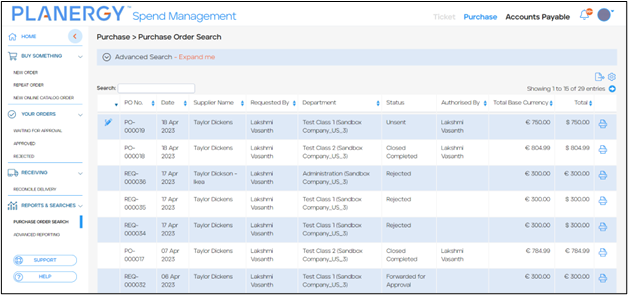
- The Purchase > Purchase Order Search page can be divided into 2 sections as follows.
-
- Advanced Search – Allows you to specify additional criteria to narrow down search results to easily access a specific purchase requisition/order. You can also perform batch actions to close orders or close invoicing for orders in bulk. For more information, refer to How to Search the Purchase Order Search Table.
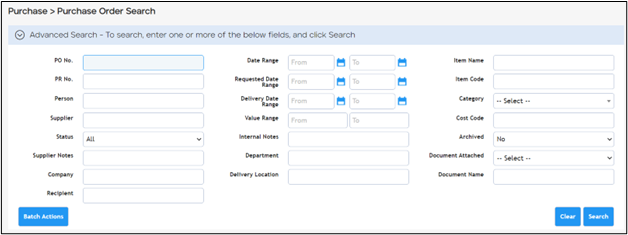
- Purchase Orders List – Displays all orders in the system you have permission to see, including the requisitions, sent/unsent purchase orders, rejected purchase requisitions, closed completed purchase orders, canceled orders and requisitions that are forwarded for approval.
You can access the individual purchase requisitions/orders to view them in detail from here. You can also use the quick search to find a specific requisition/order, export the order, and customize the table.
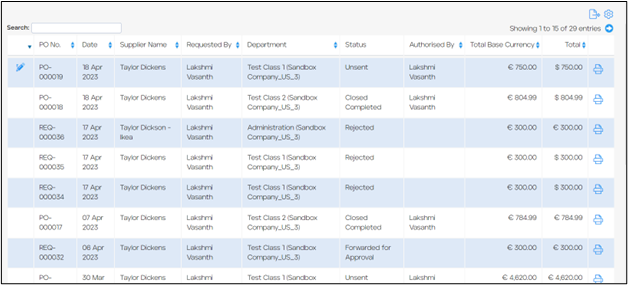
- Advanced Search – Allows you to specify additional criteria to narrow down search results to easily access a specific purchase requisition/order. You can also perform batch actions to close orders or close invoicing for orders in bulk. For more information, refer to How to Search the Purchase Order Search Table.
-
For more information, refer to the following sections:
How to Search the Purchase Order Search Table
You can search for a purchase requisition/order in the system in 2 ways:
Using Quick Search
To search for a specific purchase requisition/order from the purchase orders list in the system using Quick Search, follow the steps below.
- On the Purchase > Purchase Order Search page, enter 3 or more characters from the PO No., Supplier Name, or Department in the quick search.
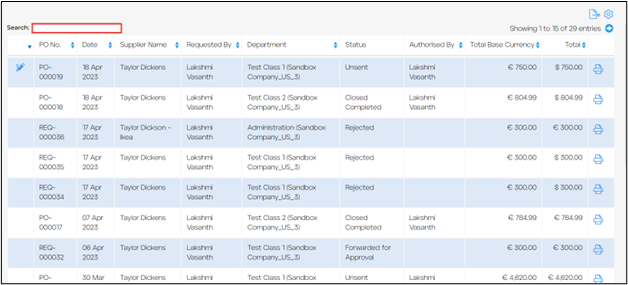 The purchase requsitions/orders that match the search criteria are displayed.
The purchase requsitions/orders that match the search criteria are displayed.
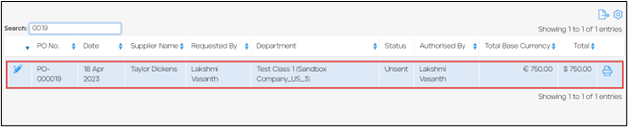
Using Advanced Search
To narrow down the search for a specific purchase order/requisition using the Advanced Search option, follow the steps below.
- On the Purchase > Purchase Order Search page, enter the criteria in the fields for Advanced Search.
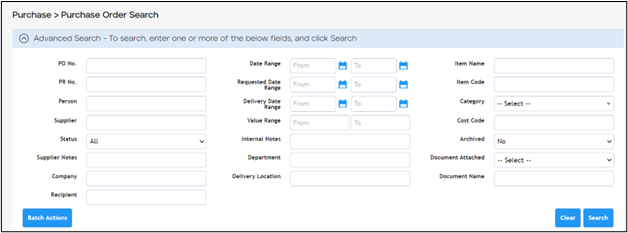 The available fields to set the criteria for Advanced Search are PO No., PR No., Person, Supplier, Status, Supplier Notes, Company, Recipient, Date Range, Requested Date Range, Delivery Date Range, Value Range, Internal Notes, Department, Delivery Location, Item Name, Item Code, Category, Cost Code, Archived, Document Attached, and Document Name.
The available fields to set the criteria for Advanced Search are PO No., PR No., Person, Supplier, Status, Supplier Notes, Company, Recipient, Date Range, Requested Date Range, Delivery Date Range, Value Range, Internal Notes, Department, Delivery Location, Item Name, Item Code, Category, Cost Code, Archived, Document Attached, and Document Name.Note
All these search criteria fields are optional. - Press Search.
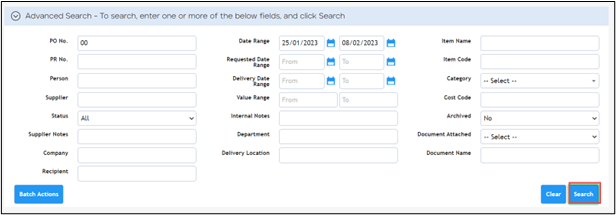 The purchase requisitions/orders that have data matching the criteria in the Advanced Search fields are displayed.
The purchase requisitions/orders that have data matching the criteria in the Advanced Search fields are displayed.
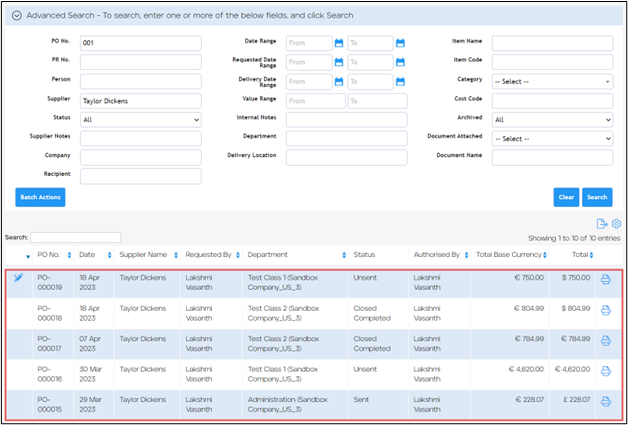 You can also perform batch actions from the Advanced Search section.
You can also perform batch actions from the Advanced Search section.
For more information, refer to How to Perform Batch Actions.
How to View Purchase Order
To view a purchase requisition/order in detail, follow the steps below.
- On the Purchase > Purchase Order Search page, press anywhere in the row of the order you wish to view the details.
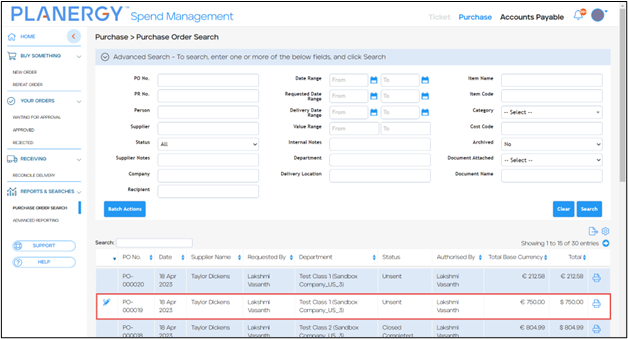 The Purchase > View Purchase Order page is displayed. By default, the Details section is displayed.
The Purchase > View Purchase Order page is displayed. By default, the Details section is displayed.
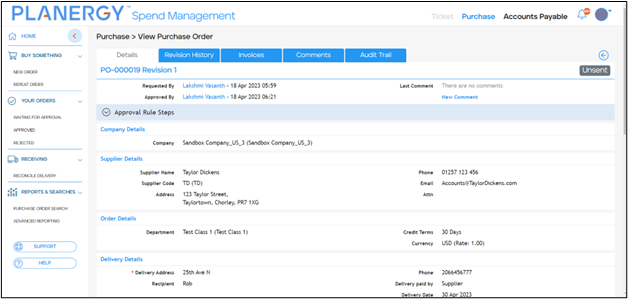 You can review the purchase requisition/order in detail. You can view the revision history if any updates or changes are made to the purchase order, the associated invoices, comments added to the purchase order, and the audit trail of the purchase order.
You can review the purchase requisition/order in detail. You can view the revision history if any updates or changes are made to the purchase order, the associated invoices, comments added to the purchase order, and the audit trail of the purchase order.
How to Perform Batch Actions
You can perform batch actions such as close purchase orders in bulk or close invoicing for purchase orders in bulk.
To perform batch actions, follow the steps below:
- On the Purchase > Purchase Order Search page, under the Advanced Search section, press Batch Actions.
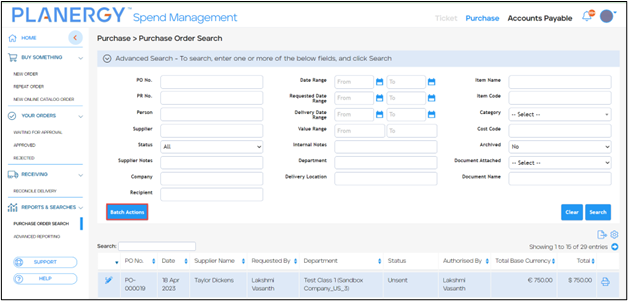 The Batch Actions page is displayed.
The Batch Actions page is displayed.

For more information, refer to the following sections:
Close Orders in Bulk
To close orders in a bulk, follow the steps below.
- On the Batch Actions page, press Download Template.
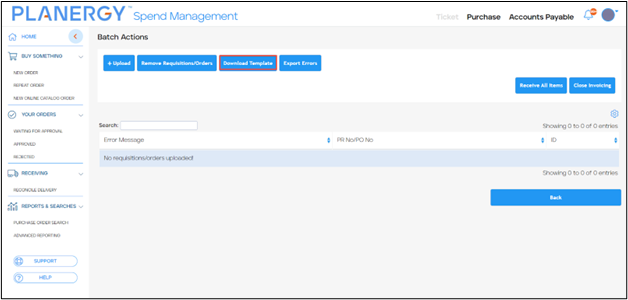 The template is downloaded to your system.
The template is downloaded to your system. - Press the downloaded template.
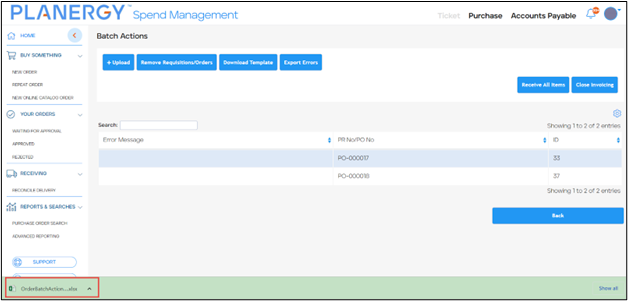 The downloaded file is displayed.
The downloaded file is displayed. - Enter the purchase order numbers for orders you wish to close and save.

- On the Batch Actions page, press Upload.
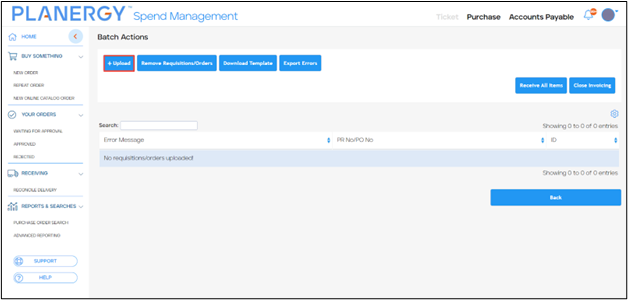 The Open dialog is displayed.
The Open dialog is displayed. - Select the saved file and press Open.
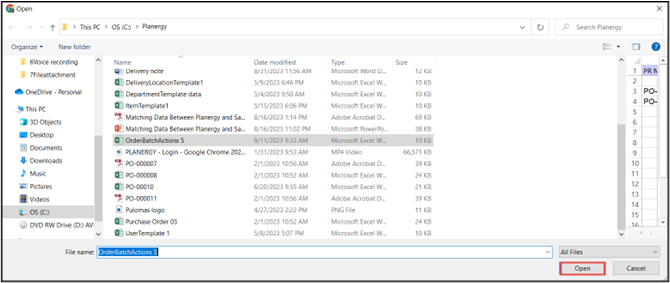 The successful file upload notification is displayed.
The successful file upload notification is displayed. - Press Receive All Items to close the purchase orders.
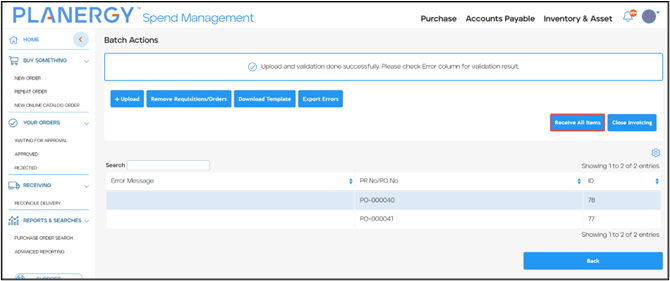 The Receive All Items for orders? dialog is displayed.
The Receive All Items for orders? dialog is displayed. - Press Confirm.
 The successful notification is displayed and all the purchase orders without errors will be closed.
The successful notification is displayed and all the purchase orders without errors will be closed.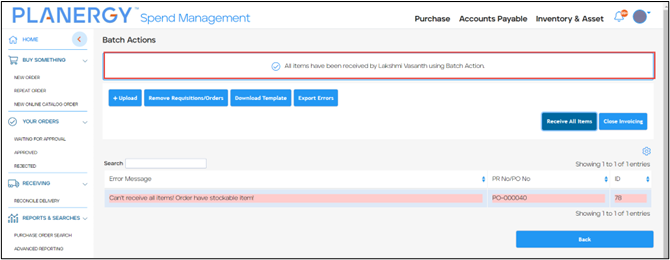
-
- You can export errors if any on the upload files by pressing Export Errors.
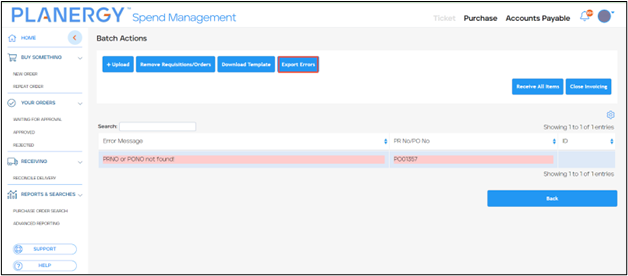
- You can also remove the uploaded orders if needed by pressing Remove Requisitions/Orders and confirming the deletion.
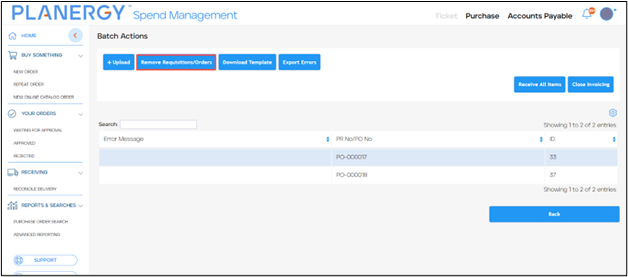
- You can export errors if any on the upload files by pressing Export Errors.
-
Close Invoicing
To close orders in a bulk, follow the steps below.
- On the Batch Actions page, press Download Template.
 The template is downloaded to your system.
The template is downloaded to your system. - Press the downloaded template.
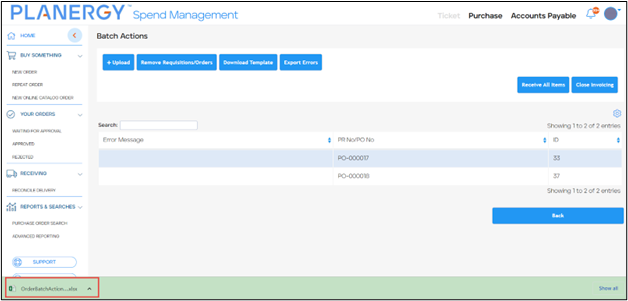 The downloaded file is displayed.
The downloaded file is displayed. - Enter the purchase order numbers for orders you wish to close invocing for and save.

- On the Batch Actions page, press Upload.
 The Open dialog is displayed.
The Open dialog is displayed. - Select the saved file and press Open.
 The successful file upload notification is displayed.
The successful file upload notification is displayed.
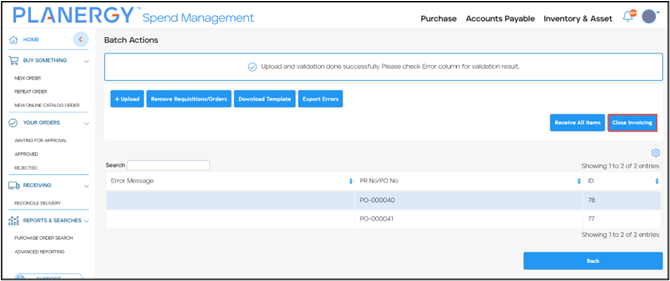 The confirmation dialog for closing the invoice is displayed.
The confirmation dialog for closing the invoice is displayed. - Press Confirm.
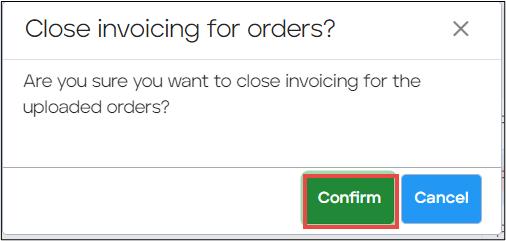 The successful closing of invoice notification is displayed.
The successful closing of invoice notification is displayed.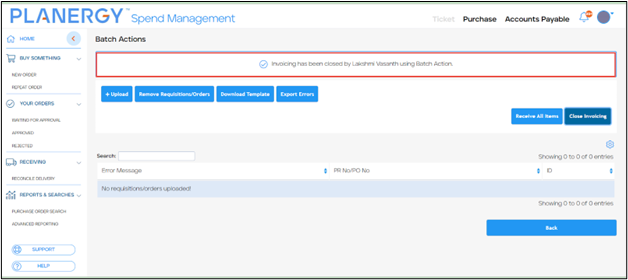
Advanced Reporting
The Advanced Reporting section allows you to view different graphs of data classified under Favorites, Purchasing, Receiving and Expenditure.
You can also generate custom reports and schedule reports for Purchasing, Receiving, Expenditure, and Control Panel data.
- On the left navigation panel, press Reports & Searches > Advanced Reporting.
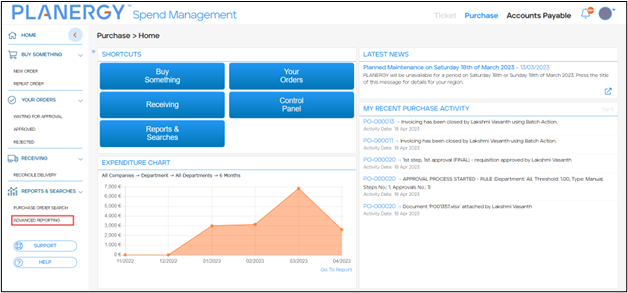 The Purchase > Dashboard > Favourite page is displayed by default.
The Purchase > Dashboard > Favourite page is displayed by default.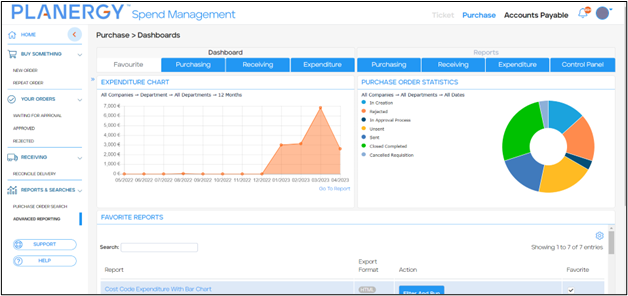
The Advanced Reporting section is classified into:
Dashboard
The various Dashboards under the Purchase > Advanced Reporting section display information on various widgets with a graphical representation of data for easy and better understanding.

The Dashboard is classified under the following dashboards:
Note
The steps to customize the Favourite dashboard is similar to the customization steps on the Purchase Home page. To customize the dashboard, refer to How to Customize the Home Page.
- On mouse over on the top right-hand corner of any dashboard widget, press the settings icon to set the filters to display the specific data required on the widget.In the following example, we are showing you the filters that are displayed on the Expenditure Chart widget. You can follow similar steps to display the filter settings for other widgets across all the dashboards.

- Press Go To Report on the right bottom of the widget to view the report related to the data displayed on the widget.
- In the following example, we are showing that you will get redirected to Purchase Order Approval Time AVG By Department report when you press the Go to Report on the Purchase Order Approval Time AVG By Department widget.Similarly, you can view the available reports associated with the data on various other widgets across the dashboards.
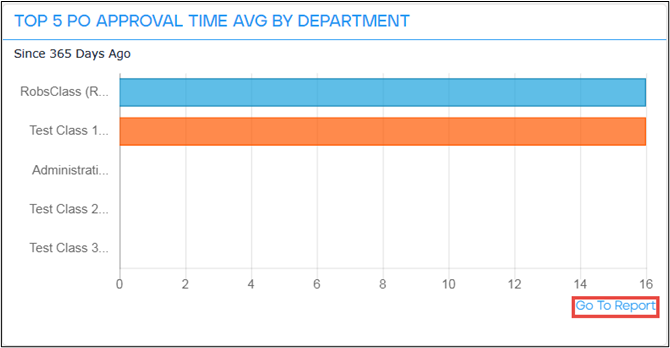 You will be redirected to the Purchase Order Approval Time AVG By Department report.
You will be redirected to the Purchase Order Approval Time AVG By Department report.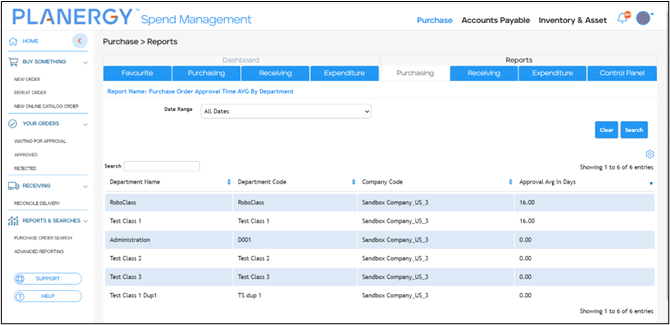
Favourite Dashboard
The Favourite dashboard is the default dashboard that displays all the reports that are added to it for quick and frequent access.
You can add any reports from the Purchasing, Receiving, Expenditure, or Control Panel reporting sections to Favourite.
For more information, refer to How to Add Reports to Favourite Dashboard.
- On the Purchase > Dashboards page, enable the Favourite tab under Dashboard.
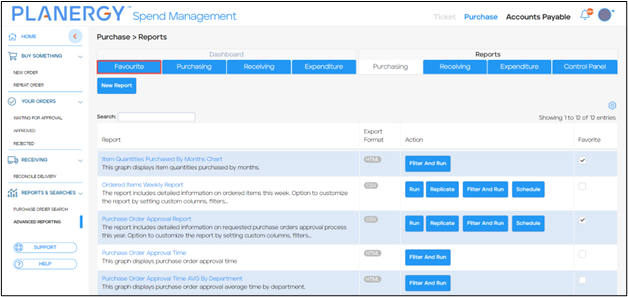 The Favourite dashboard is displayed.
The Favourite dashboard is displayed.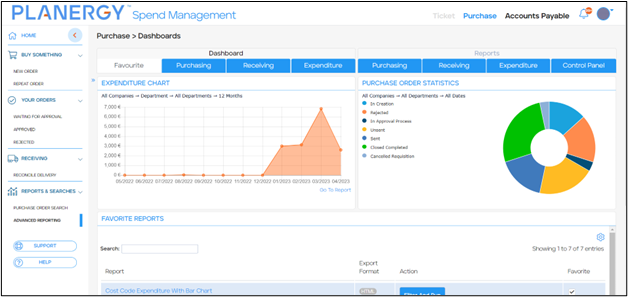
- By default, the widgets available on the Favourite dashboard are as follows:
- Expenditure Chart – The Expenditure Chart widget displays the line graph representing the data for expenditure over the last 12 months.
 On mouse over, the total expenditure amount for the month is displayed.
On mouse over, the total expenditure amount for the month is displayed.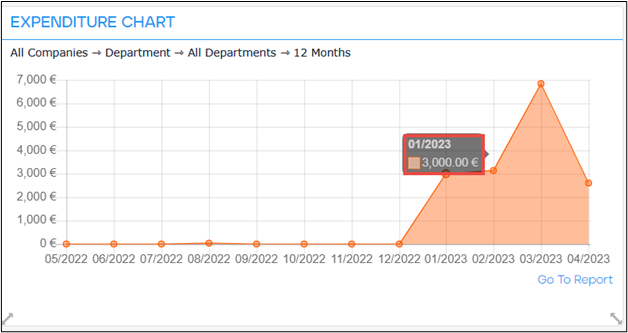
- Purchase Order Statistics – The Purchase Order Statistics widget displays a doughnut chart representing the statistical data of all the purchase orders based on their current status.
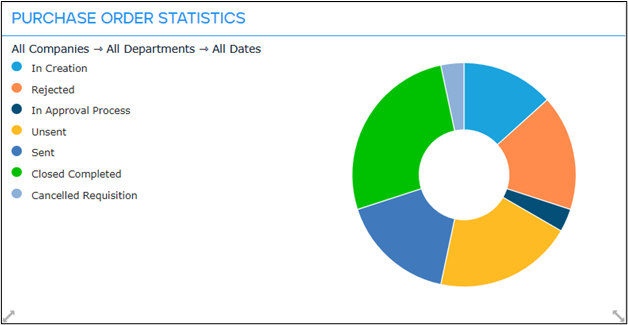 On mouse over, the statistical data of the number of purchase orders with a specific status is displayed.
On mouse over, the statistical data of the number of purchase orders with a specific status is displayed.
- Favorite Reports – The Favorite Reports widget displays all the reports that you have added to the Favorites section for easy access.
 You can also replicate custom reports and remove any report from the Favorite list if needed.
You can also replicate custom reports and remove any report from the Favorite list if needed.
- Expenditure Chart – The Expenditure Chart widget displays the line graph representing the data for expenditure over the last 12 months.
Purchasing Dashboard
The Purchasing Dashboard displays widgets with a graphical representation of various information such as saving opportunities based on item volume and price volatility, top five purchase orders based on the minimum average approval time taken for orders, five most ordered items, report based on the number of items ordered per month, and many more.
- On the Purchase > Dashboards page, enable the Purchasing tab under Dashboard.
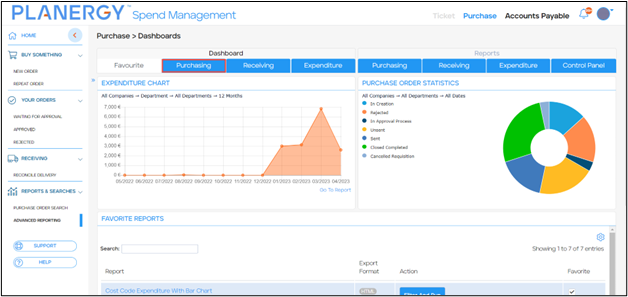 The Purchasing Dashboard is displayed.
The Purchasing Dashboard is displayed.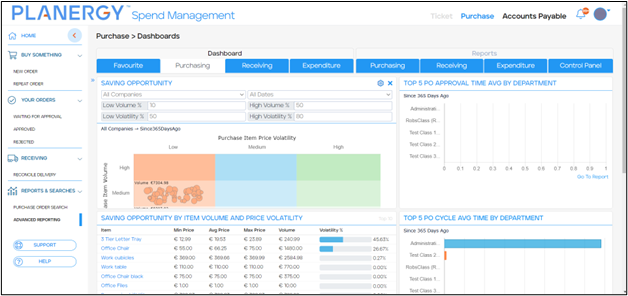 The widgets available on the Purchasing dashboard are as follows:
The widgets available on the Purchasing dashboard are as follows:
- Saving Opportunity – The Saving Opportunity widget displays a graph representing the data of saving opportunities by item volume versus price volatility data.
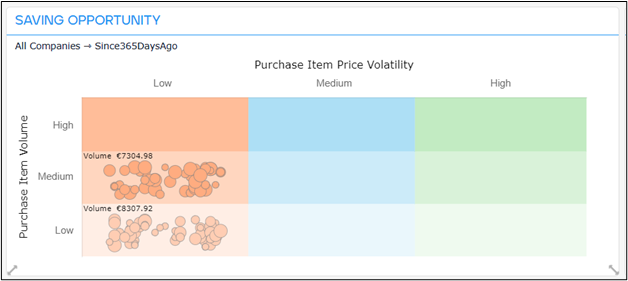 On mouse over the graph, the statistical data of the purchase item volume versus purchase item price volatility is displayed.
On mouse over the graph, the statistical data of the purchase item volume versus purchase item price volatility is displayed.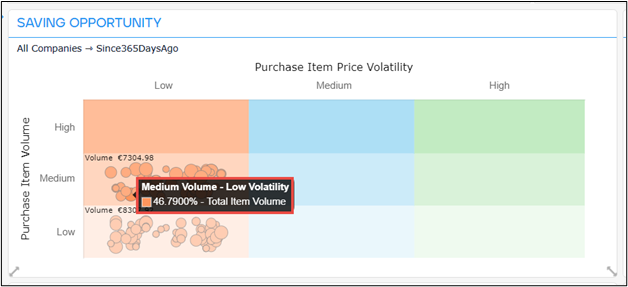
- Top 5 PO Approval Time AVG By Department – The Top 5 PO Approval Time AVG By Department widget displays a bar chart representing the data of the average approval time of the purchase orders by the department.
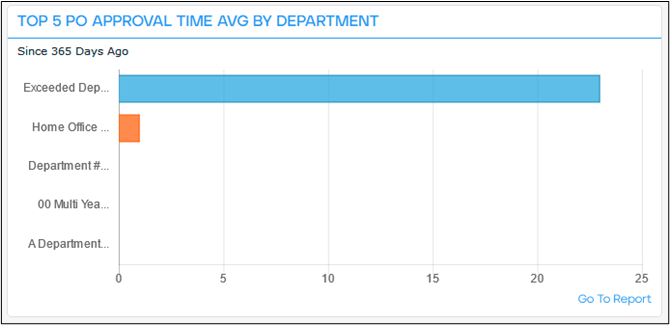
- Saving Opportunity By Item Volume and Price Volatility – The Saving Opportunity widget displays the tabular representation of saving opportunity data based on item volume and price volatility.

- Top 5 PO Cycle AVG Time By Department – The Top 5 PO Cycle AVG Time By Department widget displays a bar chart representing the average time of the purchase order cycle taken by the department.
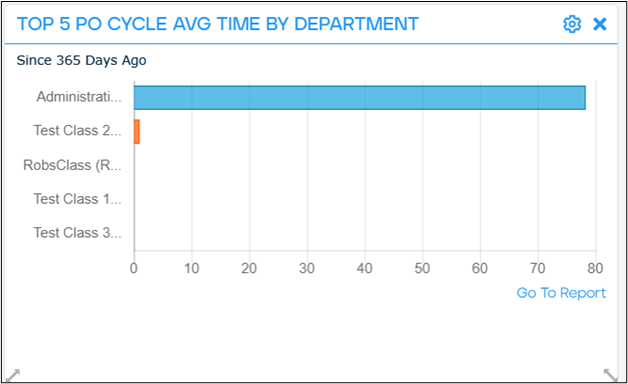 On mouse over the chart, the statistical data of the average time of the purchase order cycle taken by the specific department is displayed.
On mouse over the chart, the statistical data of the average time of the purchase order cycle taken by the specific department is displayed.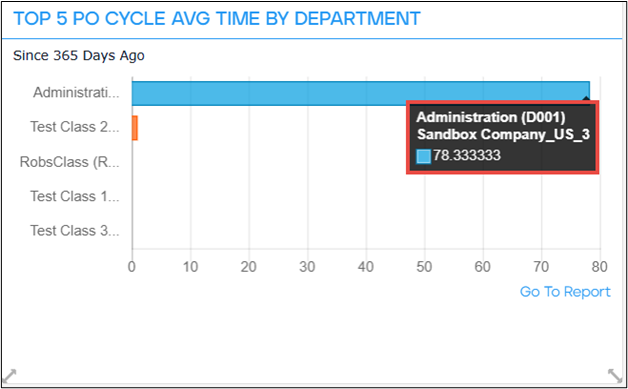
- Purchase Order Statistics – The Purchase Order Statistics widget displays a doughnut chart representing the quantitative data of all the purchase orders based on their current status.
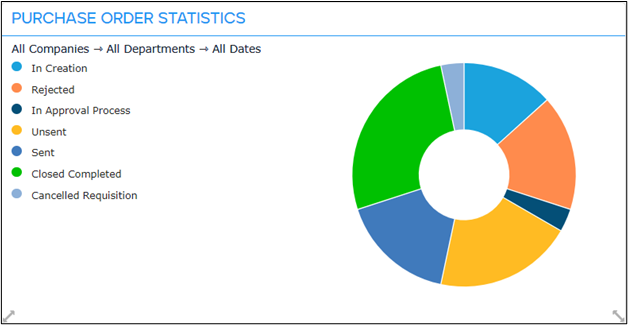 On mouse over, the data related to the number of purchase orders with a specific status is displayed.
On mouse over, the data related to the number of purchase orders with a specific status is displayed.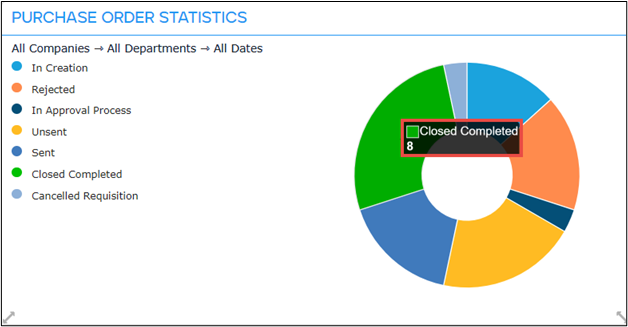
- Item Quantities Purchased By Months – The Item Quantities Purchased By Months widget displays a line graph representing the data of the number of items purchased by month.
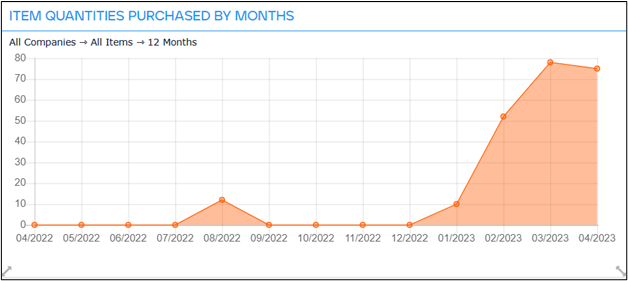 On mouse over the chart, the statistical data of the number of items purchased for the specific month is displayed.
On mouse over the chart, the statistical data of the number of items purchased for the specific month is displayed.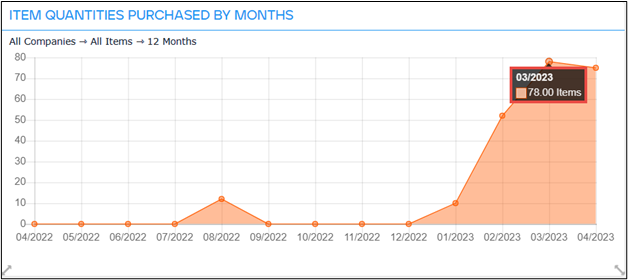
- Top 5 Purchased Items – The TOP 5 Purchased Items widget displays a bar chart representing the 5 most purchased items during the specified period.
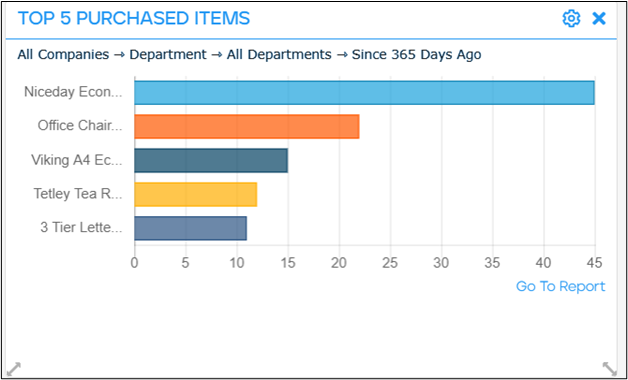 On mouse over the chart, the statistical data of the quantity of the top 5 items are displayed.
On mouse over the chart, the statistical data of the quantity of the top 5 items are displayed.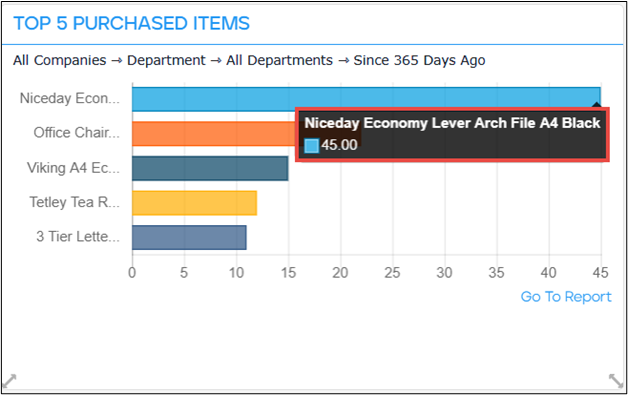
- Purchased Item Price Variation – The Purchased Item Price Variation displays a line graph representing the variation of the average price versus purchase price for the items in the last 12 months.
 Note that the blue line displays the average price of the item and the orange line displays the purchase price for items in the last 12 months. On mouse over, the statistical data of the average item price for the corresponding month is displayed on the blue line and the purchase item price for the corresponding month is displayed on the orange line.
Note that the blue line displays the average price of the item and the orange line displays the purchase price for items in the last 12 months. On mouse over, the statistical data of the average item price for the corresponding month is displayed on the blue line and the purchase item price for the corresponding month is displayed on the orange line.
- Top 5 PO Cycle Time – The Top 5 PO Cycle Time widget displays a bar graph representing the top 5 purchase orders that have the highest purchase order cycle time, so the time from when orders have been raised to when they have been closed completed.
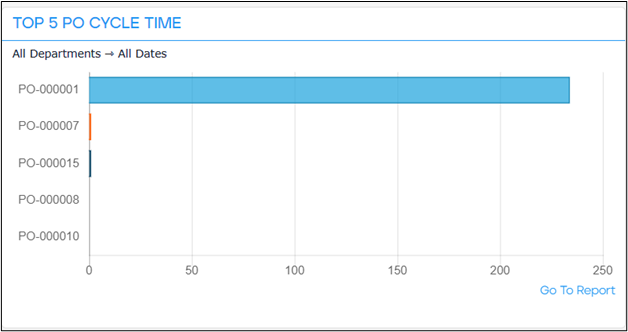 On mouse over the chart, the statistical data of the number of days taken for that purchase order cycle is displayed.
On mouse over the chart, the statistical data of the number of days taken for that purchase order cycle is displayed.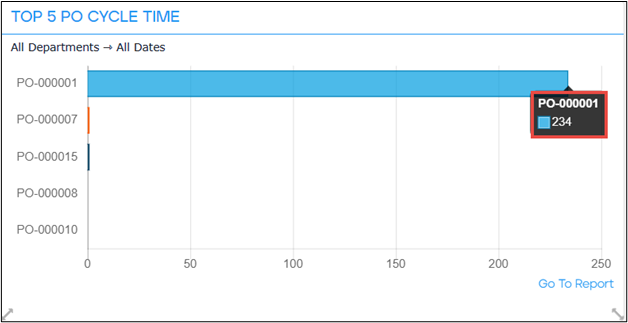
- Top 5 PO Approval Time – The Top 5 PO Approval Time widget displays the chart representing the top 5 purchase orders with the longest approval time taken.
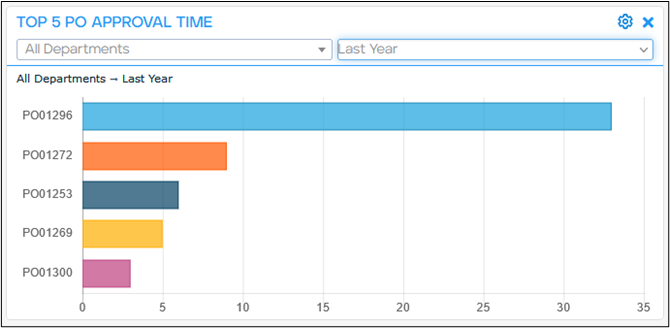
- Saving Opportunity – The Saving Opportunity widget displays a graph representing the data of saving opportunities by item volume versus price volatility data.
Receiving Dashboard
The Receiving Dashboard displays widgets with a graphical representation of various data on receiving purchase orders such as received items quantity by months, receiving statistics, supplier on-time delivery, etc.
- On the Purchase > Dashboards page, enable the Receiving tab under Dashboard.
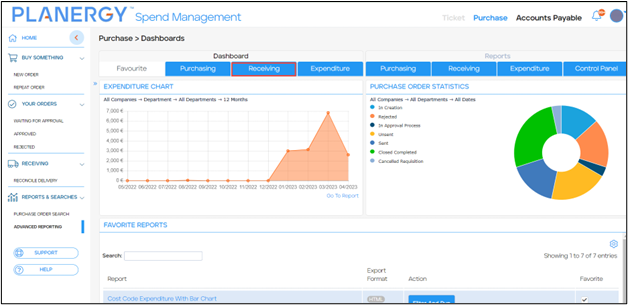 The Receiving Dashboard is displayed.
The Receiving Dashboard is displayed.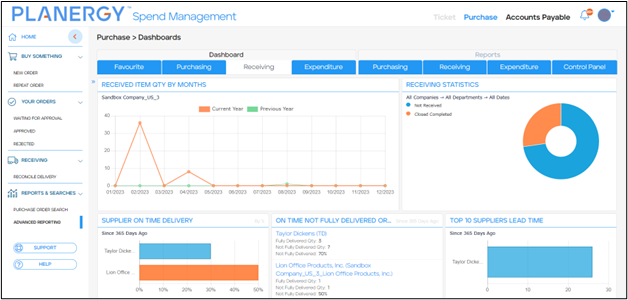 The widgets available on the Receiving dashboard are as follows:
The widgets available on the Receiving dashboard are as follows:
- Received Item QTY By Months – The Received Item QTY By Months widget displays a line graph representing the data of the number of items received per month in the current and the previous years.
 Note that the orange line represents the statistical data of the number of items received per month in the current year and the green line represents the number of items received per month in the previous year. On mouse over, the quantitative data for the number of items received for the corresponding month in the current year is displayed on the orange line and the statistical data for the number of items received for the corresponding month in the previous year is displayed on the green line.
Note that the orange line represents the statistical data of the number of items received per month in the current year and the green line represents the number of items received per month in the previous year. On mouse over, the quantitative data for the number of items received for the corresponding month in the current year is displayed on the orange line and the statistical data for the number of items received for the corresponding month in the previous year is displayed on the green line.
- Receiving Statistics – The Receiving Statistics widget displays a doughnut chart representing the statistical data of all the purchase orders based on their current receiving status.
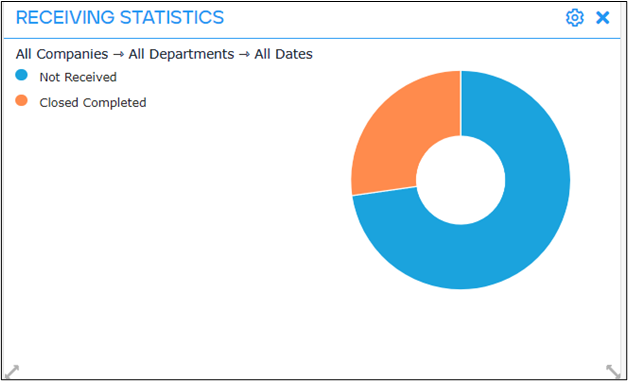 On mouse over, the statistical data of the number of purchase orders with a specific status is displayed.
On mouse over, the statistical data of the number of purchase orders with a specific status is displayed.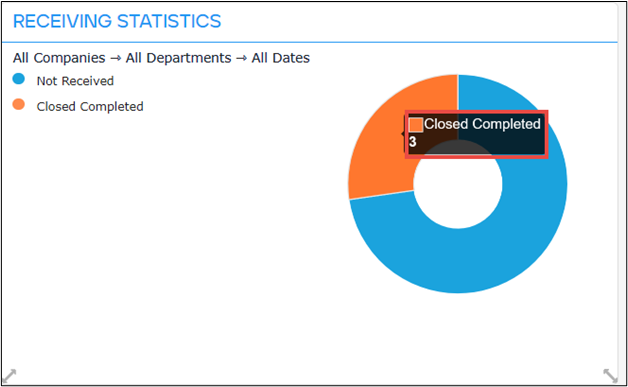
- Supplier On Time Delivery – The Supplier On Time Delivery widget displays a bar chart representing the percentage of on-time delivery of the suppliers.
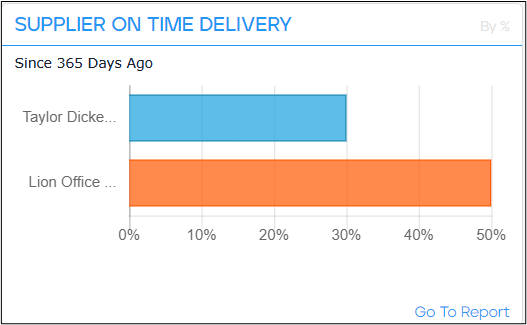 On mouse over, the statistical data of the number of purchase orders delivered on time with its associated percentage is displayed.
On mouse over, the statistical data of the number of purchase orders delivered on time with its associated percentage is displayed.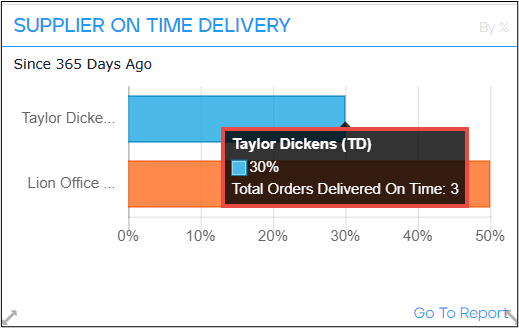
- On Time Not Fully Delivered Order Suppliers – The On Time Not Fully Delivered Order Suppliers widget displays statistical data of all the suppliers who have the most orders that were not fully delivered on time.

- Top 10 Suppliers Lead Time – The Top 10 Suppliers Lead Time widget displays a bar graph representing the top 10 suppliers based on their average lead time in delivering the items.
 On mouse over, the statistical data of the average lead time in days taken by the top 10 suppliers are displayed.
On mouse over, the statistical data of the average lead time in days taken by the top 10 suppliers are displayed.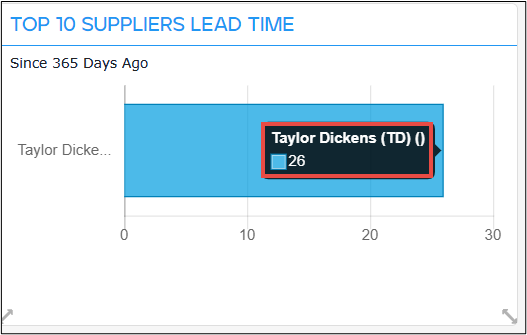
- Top 10 PO Supplier Lead Time – The Top 10 PO Supplier Lead Time widget displays a bar graph representing the top 10 POs by suppliers based on their lead time to fulfill a purchase order once it has been issued.
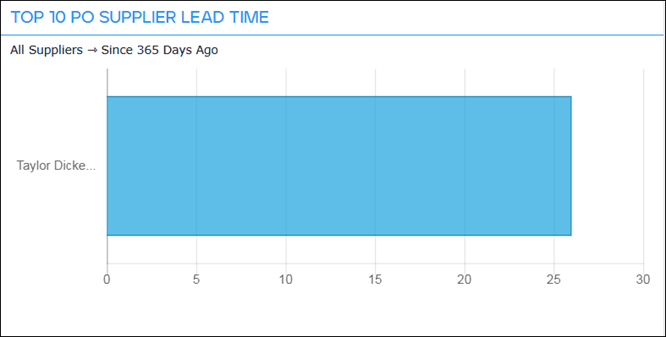 On mouse over, the data regarding the number of days taken by the top 10 suppliers to fulfill a specific purchase order is displayed.
On mouse over, the data regarding the number of days taken by the top 10 suppliers to fulfill a specific purchase order is displayed.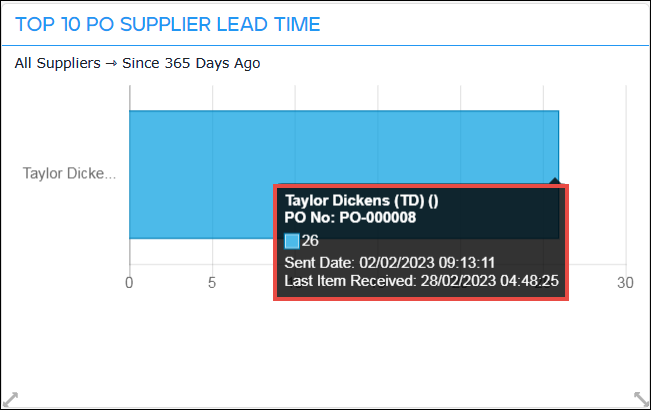
- Top 10 Suppliers By Returned Items AVG – The Top 10 Suppliers By Returned Items AVG widget displays the data of the top 10 suppliers based on the average of the items returned.
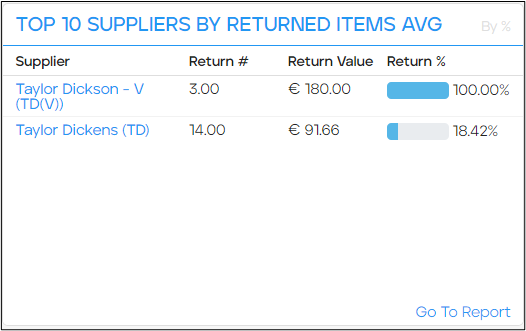
- Returned Items Percentage – The Returned Items Percentage widget displays the statistical data of the items received and returned, and the percentage of items returned.
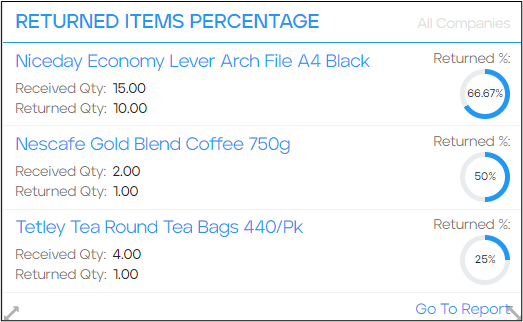
- Top Not Delivered Items – The Top Not Delivered Items widget displays the statistical data of the items that rank at the top among the list of items not delivered.
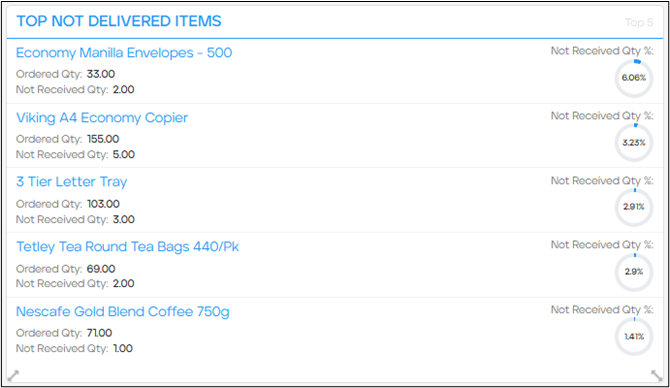
- Received Item QTY By Months – The Received Item QTY By Months widget displays a line graph representing the data of the number of items received per month in the current and the previous years.
Expenditure Dashboard
The Expenditure Dashboard displays widgets with a graphical representation of various expenditure data so that you can easily track your expenses to understand if you’re overspending, underspending, or spending as budgeted.
- On the Purchase > Dashboards page, enable the Expenditure tab under Dashboard.
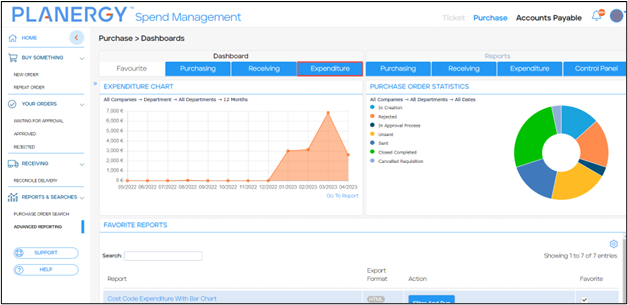 The Expenditure Dashboard is displayed.
The Expenditure Dashboard is displayed.
- The widgets available on the Expenditure Dashboard are as follows:
- Expenditure Chart – The Expenditure Chart widget is the graphical representation of all the expenditures over a period of time.
 On mouse over the chart, the total expenditure for the specific month is displayed.
On mouse over the chart, the total expenditure for the specific month is displayed.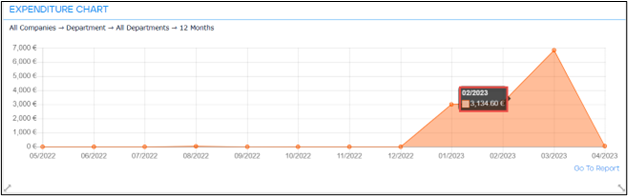 On mouse over on the top right-hand corner of the widget, press the Settings icon to set the filters to display the specific data required on the widget.
On mouse over on the top right-hand corner of the widget, press the Settings icon to set the filters to display the specific data required on the widget.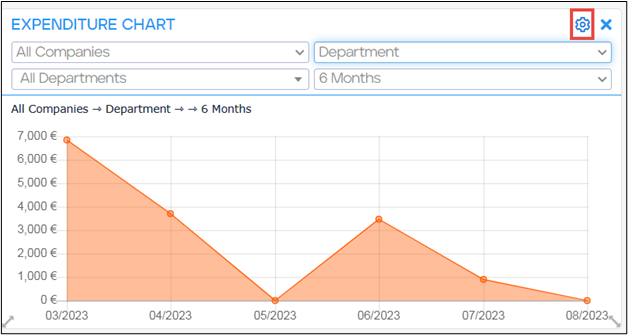 You can filter the data on the Expenditure Chart based on the Category, Cost Code, Department, Item, Location, Supplier, or User.
You can filter the data on the Expenditure Chart based on the Category, Cost Code, Department, Item, Location, Supplier, or User. 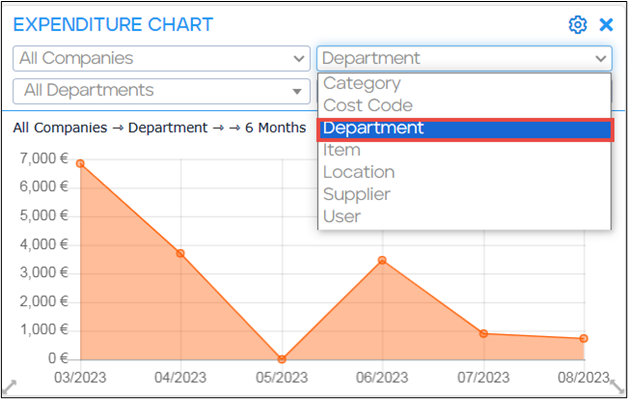 In the following example, we are showing Department as the filter criteria.
In the following example, we are showing Department as the filter criteria. 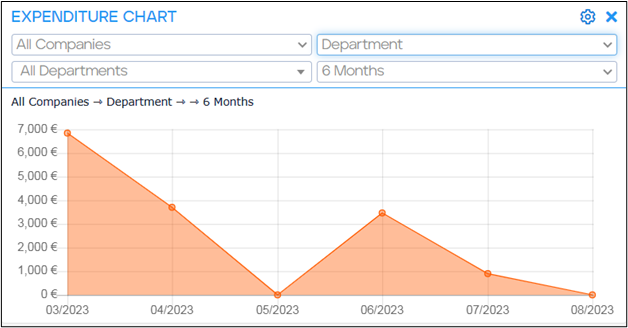 Similarly, you can also filter the Expenditure Chart based on a specific company. By default, the data is filtered using the All Companies option.
Similarly, you can also filter the Expenditure Chart based on a specific company. By default, the data is filtered using the All Companies option.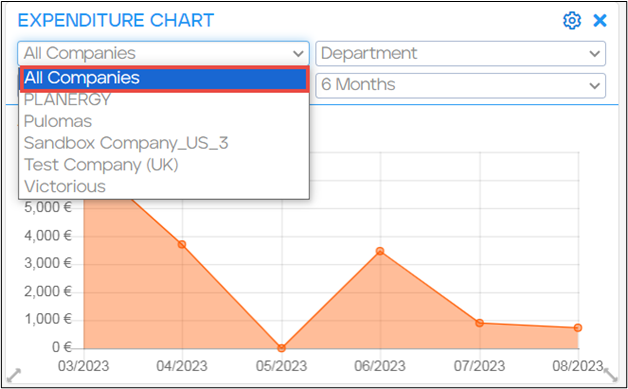 Also, the data of the Expenditure Chart can be filtered based on a specific Department.
Also, the data of the Expenditure Chart can be filtered based on a specific Department.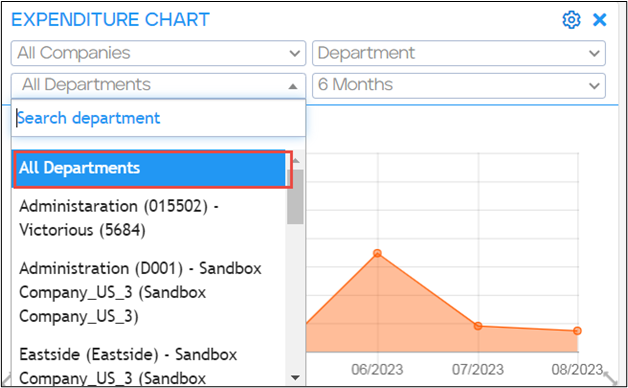 You can also filter the data on the Expenditure Chart for the period of 3 months, 6 months, or 12 months.
You can also filter the data on the Expenditure Chart for the period of 3 months, 6 months, or 12 months.
- Press Go To Report on the right bottom of the widget to view the expenditure report details.
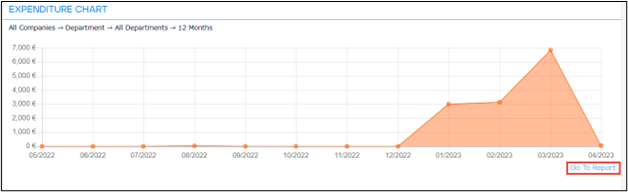 The Purchase > Reports page is displayed. For more information, refer to Expenditure Report.
The Purchase > Reports page is displayed. For more information, refer to Expenditure Report.
- Press Go To Report on the right bottom of the widget to view the expenditure report details.
- Company Last Three Financial Years Expenditure By Months – The Company Last Three Financial Years Expenditure By Months widget displays a line graph representing the monthly expenditure in the last 3 financial years by the company.
 On mouse over, the statistical data of the monthly expenditure for the department for the year is displayed.
On mouse over, the statistical data of the monthly expenditure for the department for the year is displayed.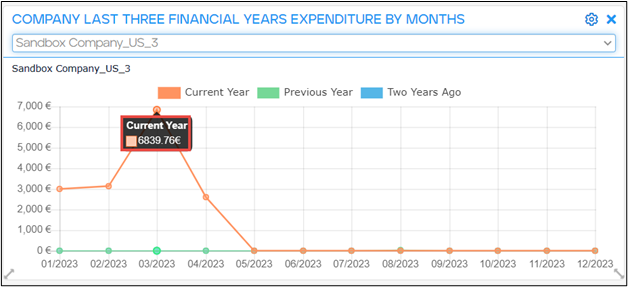
- Cost Code Total Budget Info – The Cost Code Total Budget Info widget displays a horizontal bar graph with the total cost code budget and expenditure information of the cost code. It also displays the quantitative amount of total pending and approved cost code expenditures.

- Department Budget Info – The Department Budget Info widget displays detailed budget info for a department such as department total and monthly budgets, the approved expenditure amount, pending expenditure, and the remaining budget.

- Department Total Budget Info – The Department Total Budget Info widget displays a horizontal bar graph with budget and expenditure information of the department in total. It also displays the quantitative amount of total pending and approved expenditures of the department.

- Top 5 Pending Department Expenditure – The Top 5 Pending Department Expenditure widget displays a doughnut chart representing the top 5 departments that have pending expenditures during the specified duration.
 On mouse over, the statistical data of the pending expenditure by the specific department during the specified period is displayed.
On mouse over, the statistical data of the pending expenditure by the specific department during the specified period is displayed.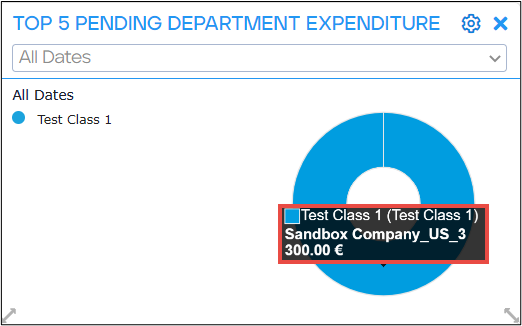
- Top 5 Expenditure By Supplier – The Top 5 Expenditure By Supplier displays a doughnut chart representing the expenditures by the various suppliers for the selected period of time.
 On mouse over, the statistical data of the expenditure by the specific supplier for the selected duration is displayed.
On mouse over, the statistical data of the expenditure by the specific supplier for the selected duration is displayed.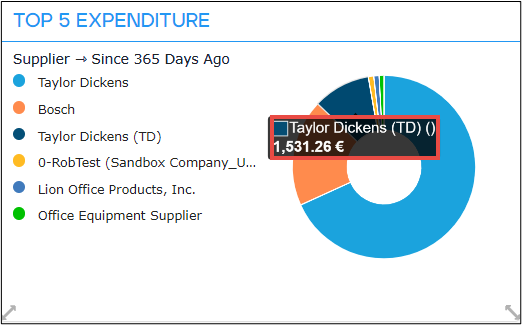
- Top 5 Expenditure By Cost Code – The Top 5 Expenditure By Cost Code widget displays a doughnut chart representing the expenditures for the cost code during the specified time frame.
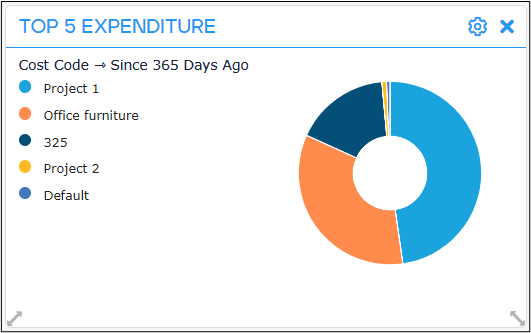 On mouse over, the statistical data of the expenditure for the specific cost code during the time frame mentioned is displayed.
On mouse over, the statistical data of the expenditure for the specific cost code during the time frame mentioned is displayed.
- Top 5 Expenditure By User – The Top 5 Expenditure By User widget displays a doughnut chart representing the expenditures based on users in the specified time frame.
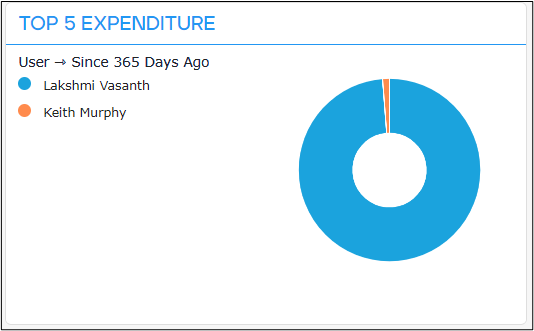 On mouse over, the statistical data of the expenditure for the specific user in the time frame mentioned is displayed.
On mouse over, the statistical data of the expenditure for the specific user in the time frame mentioned is displayed.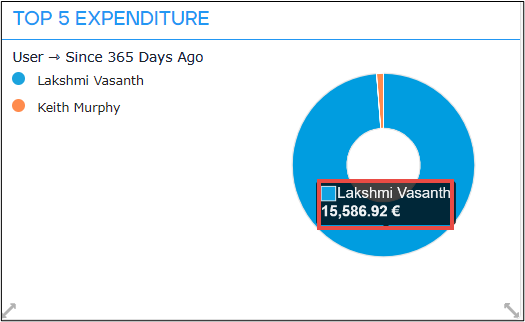
- Top 5 Expenditure By Category – The Top 5 Expenditure By Category widget displays a doughnut chart representing the expenditures by item category in the specified duration.
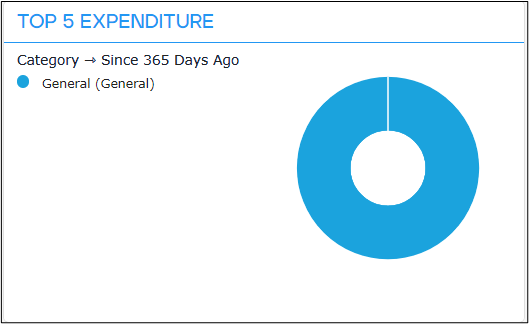 On mouse over, the statistical data of the expenditure for the specific category in the specified duration is displayed.
On mouse over, the statistical data of the expenditure for the specific category in the specified duration is displayed.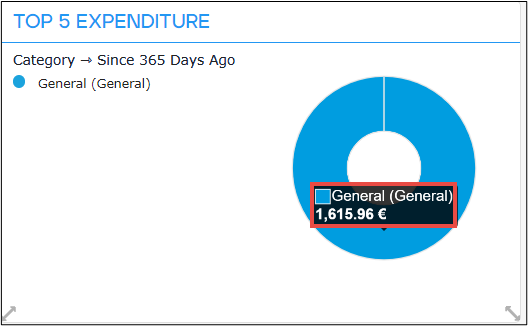
- Company Forecast Expenditure – The Company Forecast Expenditure widget displays a line graph representing the expenditure forecast for the company.
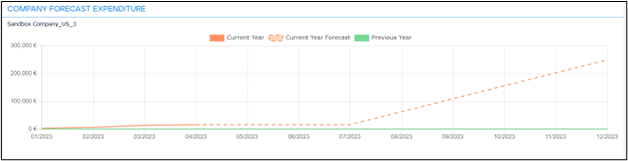 On mouse over, the statistical data of the expenditure forecast for the company is displayed.
On mouse over, the statistical data of the expenditure forecast for the company is displayed.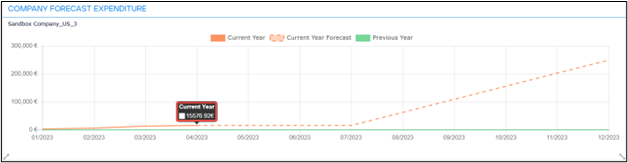
- Company Last Three Financial Years Total Expenditure – The Company Last Three Financial Years Total Expenditure widget displays the line graph representing the total company expenditure for the last three years.
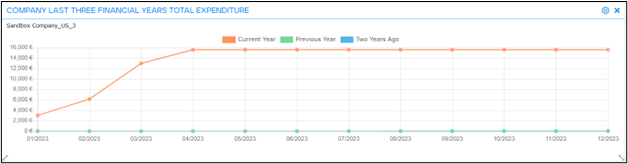 On mouse over, the statistical data of the expenditure of the company for the specific month is displayed.
On mouse over, the statistical data of the expenditure of the company for the specific month is displayed.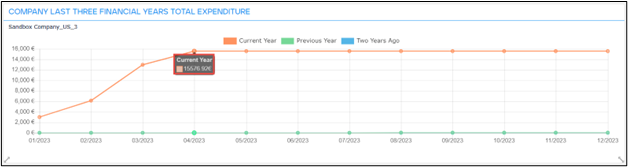
- Department Forecast Expenditure – The Department Forecast Expenditure widget displays a line graph representing the expenditure forecast for the department.
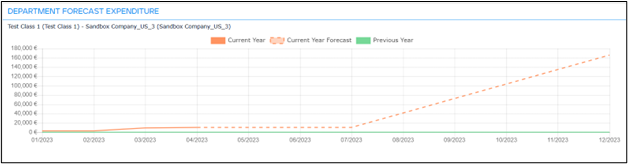 On mouse over, the statistical data of the expenditure forecast of the department for the specific month is displayed.
On mouse over, the statistical data of the expenditure forecast of the department for the specific month is displayed.
- Department Last Three Financial Years Expenditure By Months – The Department Last Three Financial Years Expenditure By Months widget displays a line graph representing the data of the department expenditure for the last three financial years.
 On mouse over, the statistical data of the departmental expenditure for the specific month is displayed.
On mouse over, the statistical data of the departmental expenditure for the specific month is displayed.
- Department Last Three Financial Years Total Expenditure – The Department Last Three Financial Years Total Expenditure widget displays a line graph representing the data of the total expenditure of the department in the last three financial years.
 On mouse over, the statistical data of the departmental expenditure for the specific month is displayed.
On mouse over, the statistical data of the departmental expenditure for the specific month is displayed.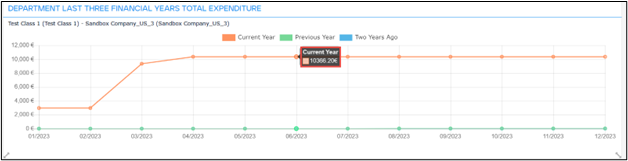
- Top 5 Expenditure By Item– The Top 5 Expenditure By Item widget displays a doughnut chart representing the data of the top 5 expenditures by items in the specified duration.
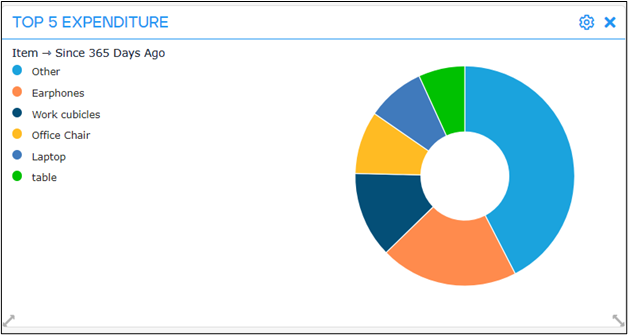 On mouse over, the statistical data of the expenditure for the specific item is displayed.
On mouse over, the statistical data of the expenditure for the specific item is displayed.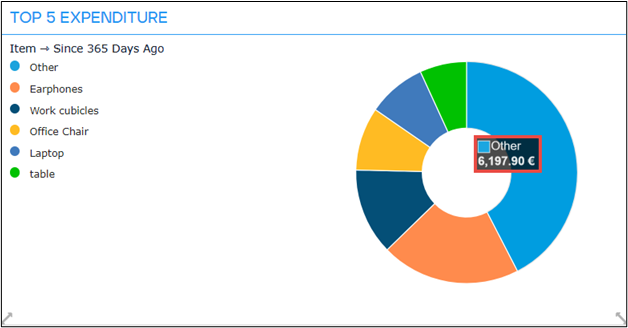
- Top 5 Expenditure By Location – The Top 5 Expenditure By Location widget displays a doughnut chart representing the data of the top 5 expenditures by location in the specified duration.
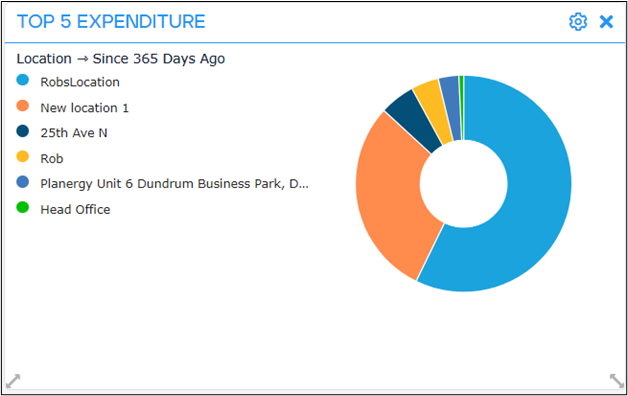
- Expenditure Chart – The Expenditure Chart widget is the graphical representation of all the expenditures over a period of time.
Reports
The Reports section of Purchase > Advanced Reporting allows you to access the various reports that provide detailed information on all the orders in the system.
The two main types of reports are standard reports that are system generated and custom reports that you can customize, generate, and download. You can also replicate or schedule the custom report if needed.
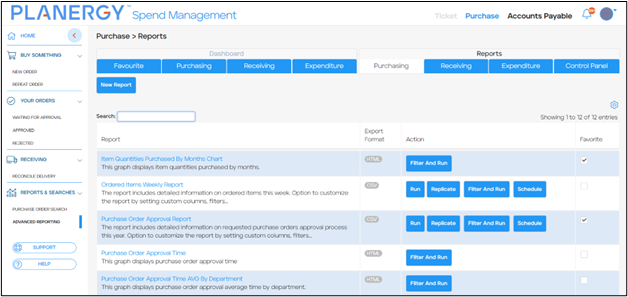
The reports are classified under the following sections:
Purchasing Report
The Purchasing Report section allows you to access all the standard and custom purchase reports in the system.
For more information, refer to the following sections:
Types of Purchasing Reports
The various types of purchasing reports are as follows:
- Item Quantities Purchased By Months Chart – This standard report displays a line graph representing the item quantities purchased by month. For more information on the graph, refer to Purchasing Dashboard > Item Quantities Purchased By Months.

- Ordered Items Weekly Report – This custom report gives detailed information on ordered items in the current week. You can customize this report, replicate it, or schedule it when needed.

- Purchase Order Approval Report – This custom report gives you detailed information on the requested purchase orders and their approval process and status for the current year. You can customize this report, replicate it, or schedule it when needed.
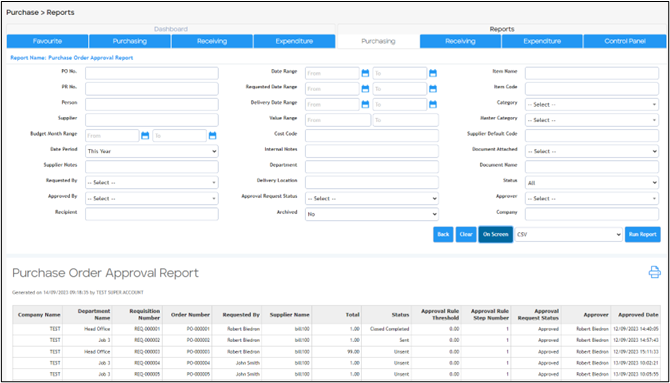
- Purchase Order Approval Time – This standard report gives you detailed information on the approval time of the purchase orders in tabular format.
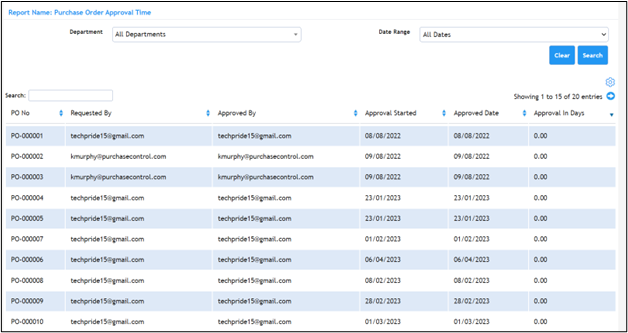
- Purchase Order Approval Time AVG By Department – This standard report gives you detailed information on the average approval time of the purchase orders by the various departments.
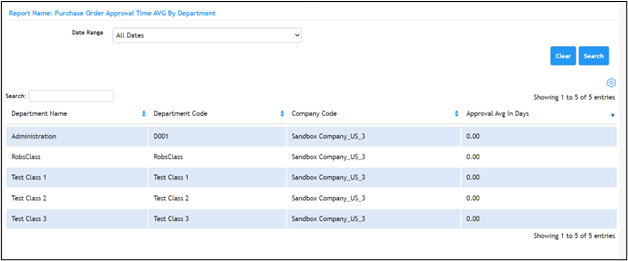
- Purchase Order Basic Report – This custom report gives you detailed information on requested purchase orders in the current year. You can customize this report, replicate it, or schedule it when needed.

- Purchase Order Cycle Time – This standard report gives you detailed information on the cycle time of the purchase order.

- Purchase Order Cycle Time AVG By Department – This standard report gives you detailed information on the average purchase order cycle time taken by the various departments.
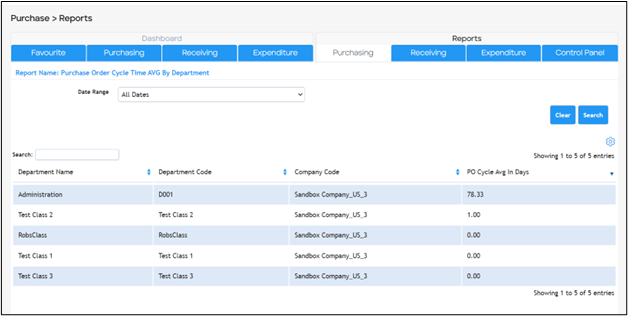
- Purchase Order Full Audit Trail Report – The custom report gives you detailed information on the audit trail of requested purchase orders in the current year. You can customize this report, replicate it, or schedule it when needed.
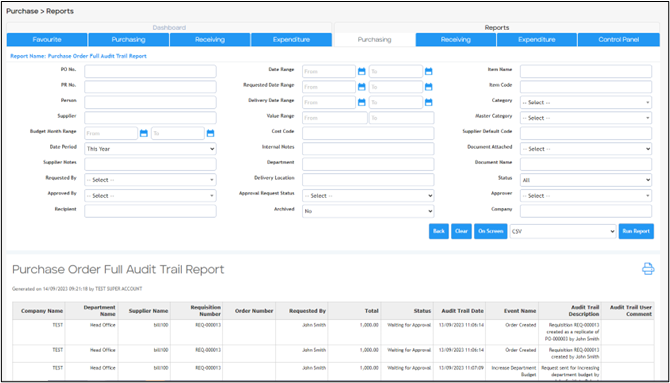
- Purchased Item Price Variation Chart – This standard report displays a line graph representing the price variation for the last 12 months.
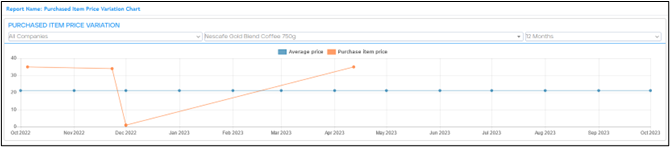
- Saving Opportunity By Item Volume and Price Volatility – The standard report gives you detailed information regarding the saving opportunity by item volume and price volatility.

- Total Quantity of Purchased Items – The standard report gives you detailed information on the total quantity of the items purchased.
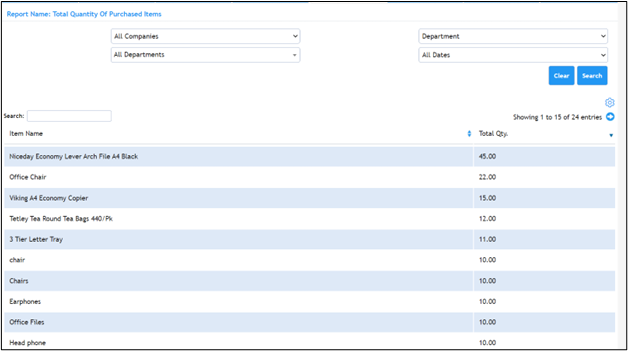
Receiving Report
The Receiving Report section allows you to access all the standard and custom reports in the system regarding the items received on a purchase order.
For more information, refer to the following sections:
Types Of Receiving Reports
The various types of receiving reports are as follows:
- Purchase Order Basic Receiving Report – This custom report gives detailed information on purchase orders that are received in the current year. You can customize, replicate, or schedule this report when needed.

- Purchase Order Item Receiving Audit Trail Report – This custom report gives information on the detailed audit trail of purchase order items received in the current year. You can customize, replicate, or schedule this report when needed.
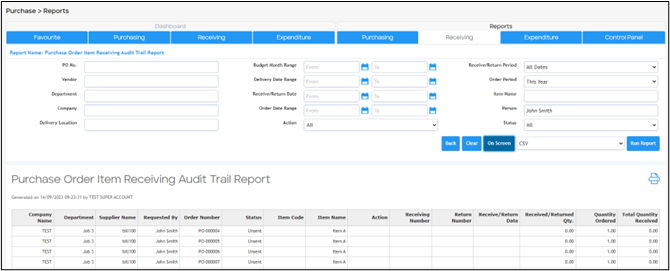
- Purchase Order Item Receiving Report – This custom report gives detailed information on purchase order items received in the current year. You can customize, replicate, or schedule this report when needed.
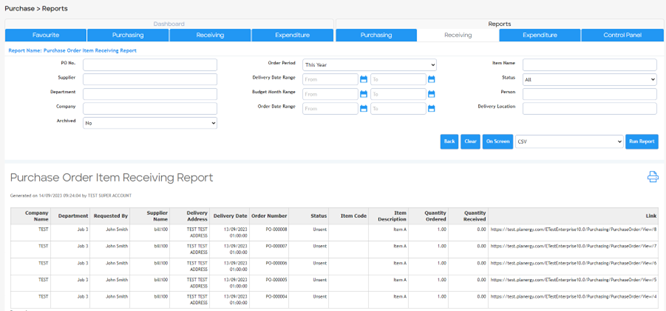
- Purchase Order Supplier Lead Time – This standard report gives detailed information on the supplier lead time for purchase orders, that is from the time PO was sent to the supplier to the last received item.

- Returned Items Percentage – This standard report gives detailed information on the quantity and percentage of the returned items.

- Suppliers By Not Fully Delivered Orders – This standard report gives detailed information on the suppliers based on the quantity and percentage of the purchase order items that are not fully delivered.
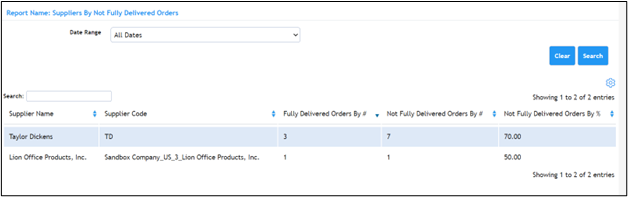
- Suppliers By On Time Delivery – This standard report gives information on the suppliers based on the on-time delivery and percentage of on-time delivery of items.
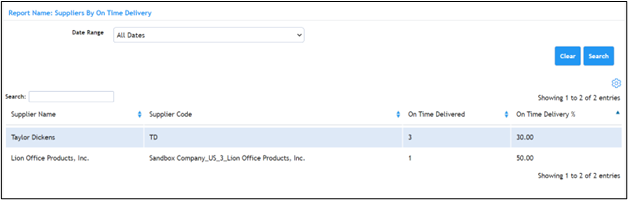
- Suppliers By Returned Items AVG – This standard report gives information on the suppliers based on the average number of items returned and average percentage of the value of the returned items.
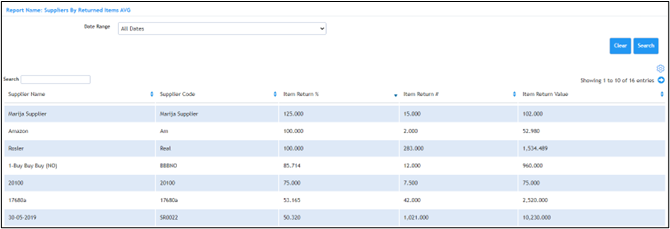
- Suppliers Lead Time – This standard report gives information on the suppliers based on the average lead time, that is from the time the PO is sent to the supplier to the last received item.
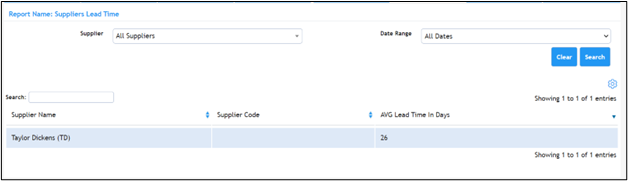
Expenditure Report
The Expenditure Report section allows you to access all the standard and custom reports in the system regarding the various expenditures made.
For more information, refer to the following sections:
Types of Expenditure Reports
The various types of expenditure reports available in the system are as follows:
- Company Expenditure With Bar Chart – This standard report gives detailed information about the expenditure for the companies. You can view the expenditure report as a table or chart.
- As table:

- As chart:

- As table:
- Cost Code Expenditure With Bar Chart – This standard report gives detailed information about the expenditure for the cost codes. You can view the expenditure report as a table or chart.
- As table:
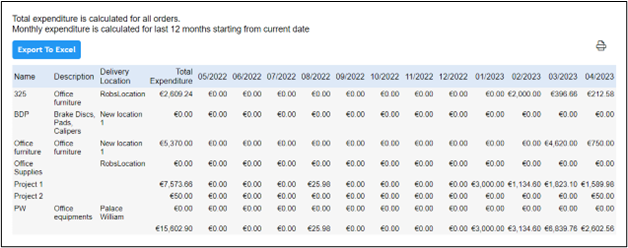
- As chart:
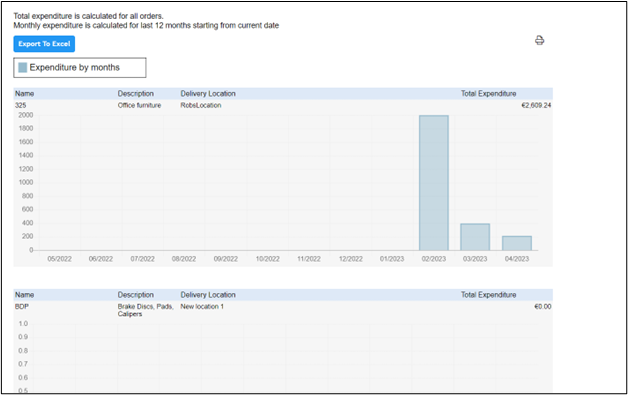
- As table:
- Department Budget Balance By PO – This custom report gives detailed information on the impact of the purchase orders on the department budget. You can customize, replicate, or schedule this report when needed.

- Department Budget Vs Expenditure With Bar Chart – This standard report gives a detailed comparison of expenditures against the budget for a department. You can view the department budget Vs expenditure data in the format of a total expenditure table, monthly expenditure table, or monthly expenditure bar chart.
- As expenditure table:
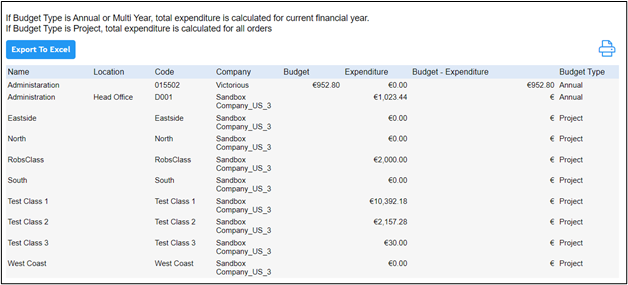
- As expenditure chart:
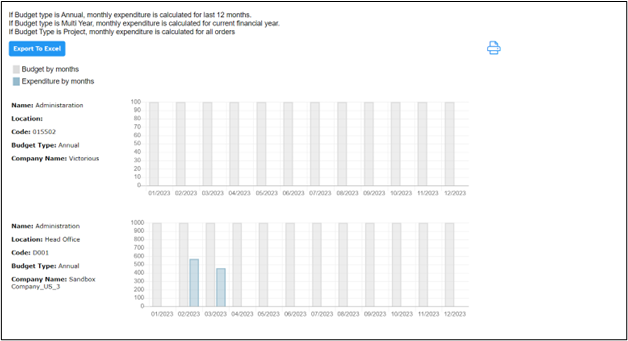
- As monthly expenditure:

- As expenditure table:
- Expenditure For Last 12 Months Chart – This standard report gives detailed information about the expenditure for the last 12 months.
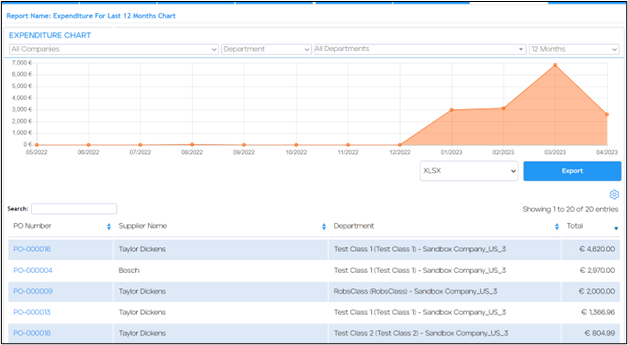
- Pending Expenditure By Department – This standard report gives detailed information about the list of departments based on the pending expenditure.

- Rolling 12 Months Expenditure By Category – This custom report gives detailed information on monthly expenditure in the last 12 months based on the item category. You can customize, replicate, or schedule this report when needed.
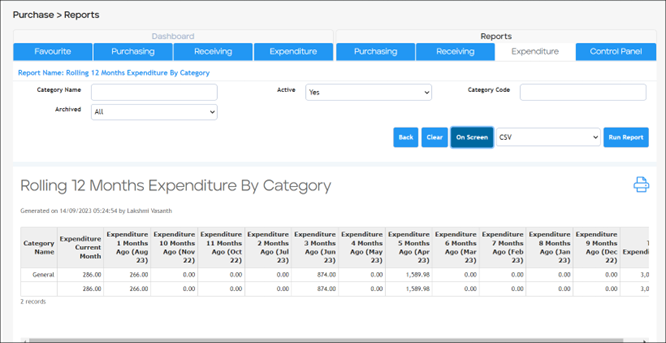
- Rolling 12 Months Expenditure By Category And Department – This custom report gives detailed information on monthly expenditure in the last 12 months based on the item category and department. You can customize, replicate, or schedule this report when needed.

- Rolling 12 Months Expenditure By Company – This custom report gives detailed information on monthly expenditure by the company in the last 12 months. You can customize, replicate, or schedule this report when needed.
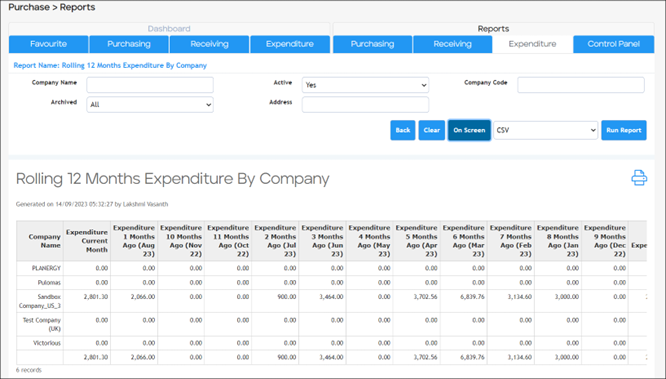
- Rolling 12 Months Expenditure By Company And Supplier – This custom report gives detailed information on monthly expenditure by company and supplier in the last 12 months. You can customize, replicate, or schedule this report when needed.
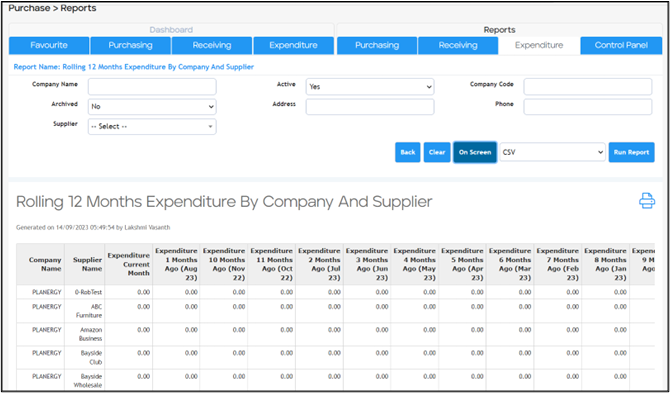
- Rolling 12 Months Expenditure By Cost Code – This custom report gives detailed information on monthly expenditure by cost code in the last 12 months. You can customize, replicate, or schedule this report when needed.

- Rolling 12 Months Expenditure By Cost Code And Department – This custom report gives detailed information on monthly expenditure by cost code and department in the last 12 months. You can customize, replicate, or schedule this report when needed.
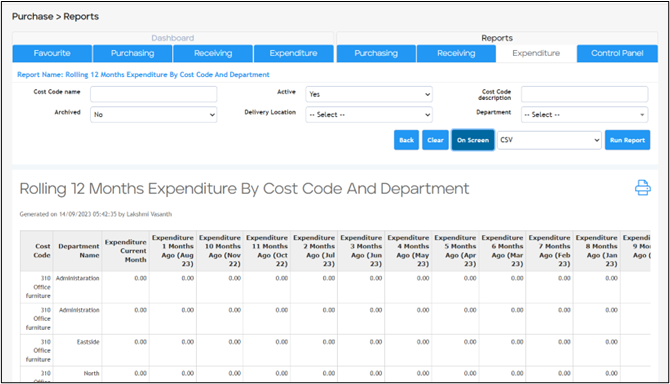
- Rolling 12 Months Expenditure By Department – This custom report gives detailed information on monthly expenditure by department in the last 12 months. You can customize, replicate, or schedule this report when needed.
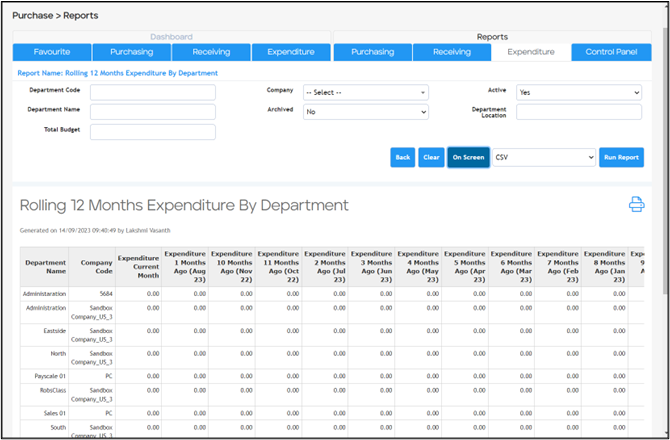
- Rolling 12 Months Expenditure By Department And Supplier – This report gives detailed information on monthly expenditure by department and supplier in the last 12 months. You can customize, replicate, or schedule this report when needed.

- Rolling 12 Months Expenditure By Item – This report gives detailed information on monthly expenditure in the last 12 months by item. You can customize, replicate, or schedule this report when needed.

Control Panel Report
The Control Panel Report section allows you to access all the standard and custom reports in regard to the components in the control panel.
For more information, refer to the following sections:
Types of Control Panel Reports
The various types of control panel reports available in the system are as follows:
- Cost Codes – This custom report gives detailed data on the cost code in the system. You can customize, replicate, or schedule this report when needed.
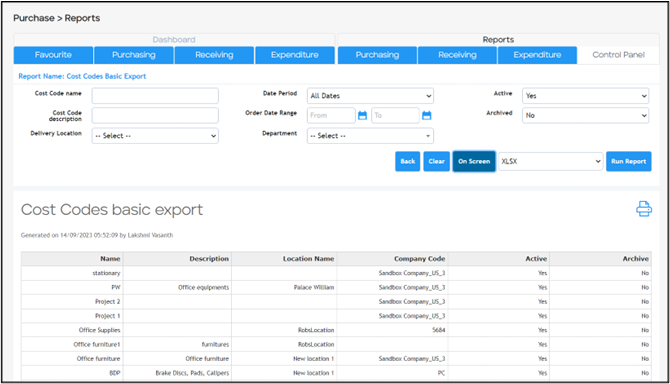
- Delivery Locations – This custom report gives detailed data on the delivery locations added to the system. You can customize, replicate, or schedule this report when needed.
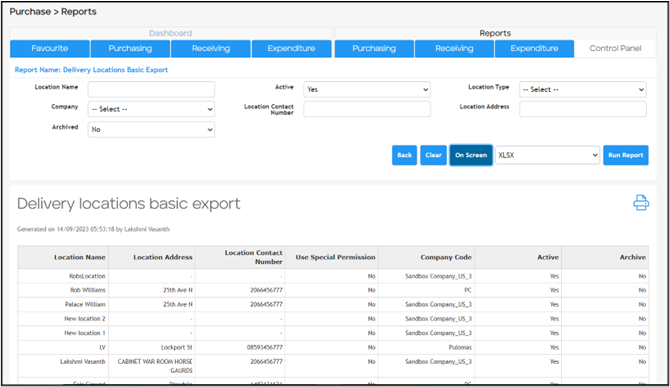
- Department Budget Audit Trail – This custom report gives detailed information about the audit trail of the department budget. You can customize or replicate this report when needed.
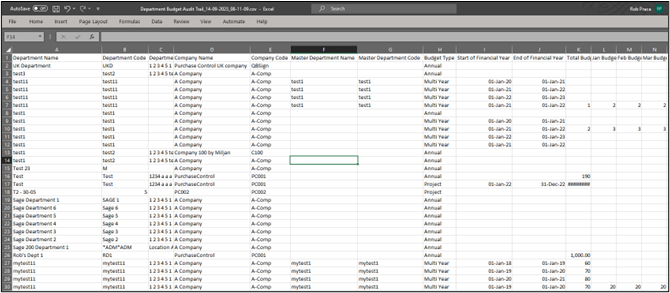
- Department Basic Export– This custom report gives detailed information based on departments. You can customize, replicate, or schedule this report when needed.

- General Ledgers Basic Export – This custom report gives detailed information on the general ledgers. You can customize, replicate, or schedule this report when needed.
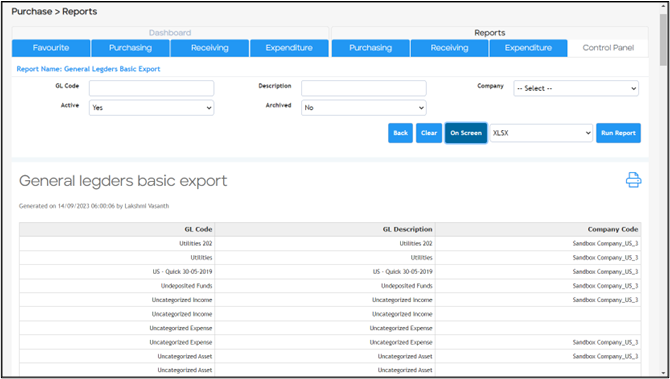
- Item – This custom report gives detailed information on the items. You can customize, replicate, or schedule this report when needed.

- Item Price Audit Trail – This custom report gives detailed information on the audit trail of the item price. You can customize or replicate this report when needed.
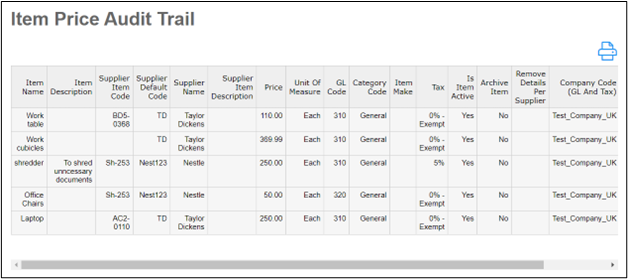
- Supplier Basic Export– This custom report gives detailed information on the supplier. You can customize, replicate, or schedule this report when needed.
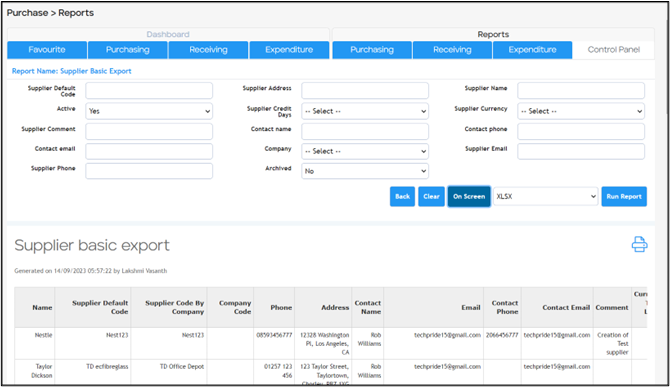
- User basic export – This custom report gives detailed information on the user. You can customize, replicate, or schedule this report when needed.

Common Actions in All Reporting Sections
A few actions can be commonly performed on any report across the reporting sections such as viewing reports, creating a custom report, running reports, filtering and running reports, replicating reports, and scheduling reports.
For more information, refer to the following sections:
- How to View a Report
- How to Create New Report
- How to Run Report
- How to Filter and Run Report
- How to Replicate Report
- How to Schedule Report
How to View a Report
You can view the required reports by following the steps below.
In the following example, we are showing you how to view the Purchase Order Approval Time Report. You can follow similar steps to view other reports.
- On the Purchase > Dashboards page, enable the Purchasing tab under Reports.
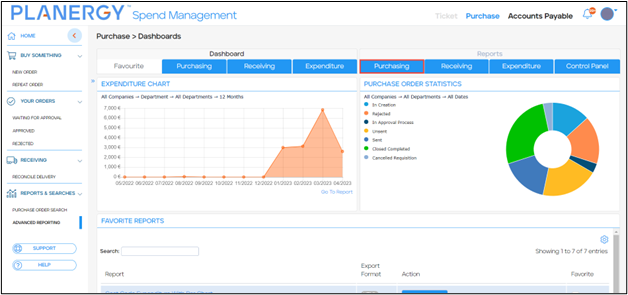 The Purchase > Reports > Purchasing page is displayed.
The Purchase > Reports > Purchasing page is displayed. - Press the report name you wish to view.
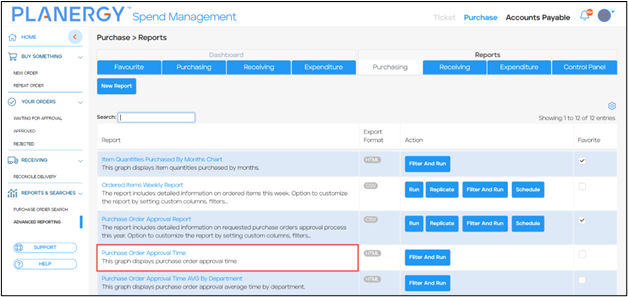 The selected report is displayed.
The selected report is displayed.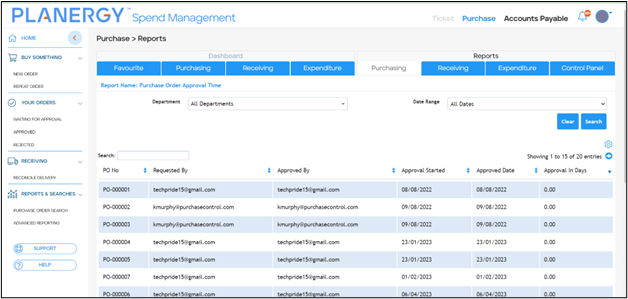
How To Create New Report
The standard reports are automatically created by the system and can be downloaded when needed. To create new custom reports, follow the steps below.
In the following example, we are showing you how to create a new custom report under Purchasing. You can follow similar steps to create a new report under Receiving, Expenditure, and Control Panel.
- On the Purchase > Dashboards page, enable the Purchasing tab under Reports.
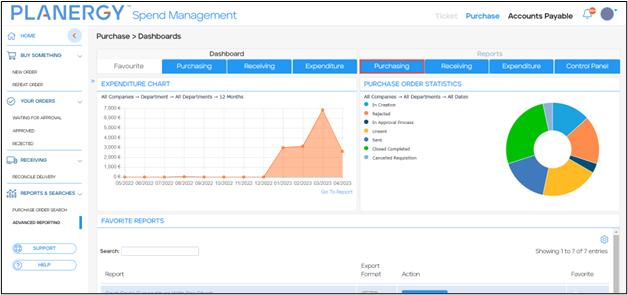 The Purchase > Reports > Purchasing page is displayed.
The Purchase > Reports > Purchasing page is displayed. - Press New Report.
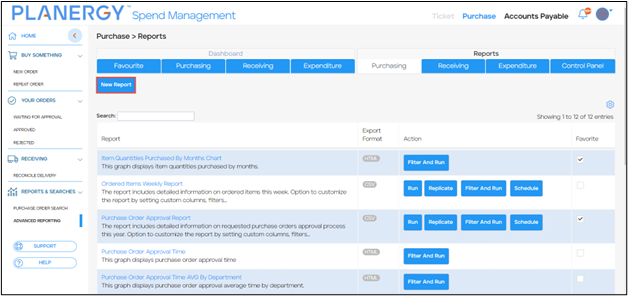 The new report form is displayed.
The new report form is displayed.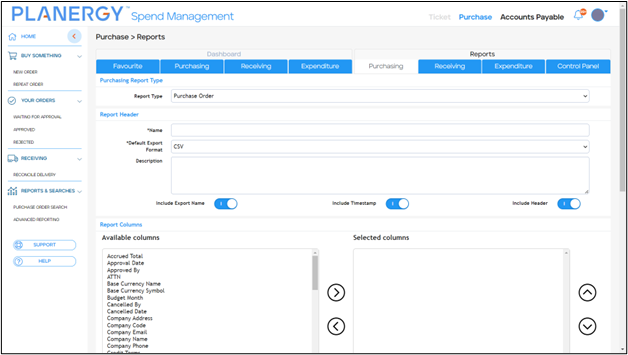
Note
All the fields marked with an asterisk (*) are mandatory. - Under the Purchasing Report Type, select the type of report you wish to create from the Report Type dropdown list. In the following example, we are showing you how to create a report of the type Purchase Order (Basic Report). You can follow similar steps to create other custom reports.
 Under Report Header:
Under Report Header: - Enter the name of the report in the Name.

- Select the default format for exporting the report from the Default Export Format dropdown list.
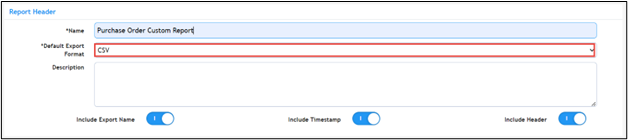
- Enter any information or description regarding the form in the Description.

- Enable the Include Export Name button if you wish to include the name of the export.
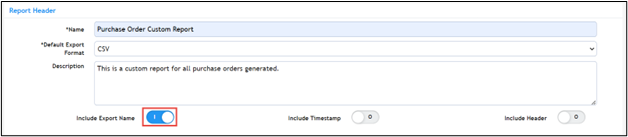
- Enable the Include Timestamp button if you wish to include the time on the report.

- Enable the Include Header button if you wish to include the table headers.
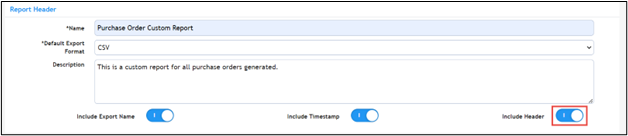 Under the Report Columns,
Under the Report Columns, - Select the column you wish to add from the Available columns
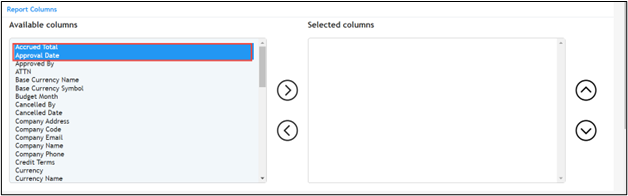
- Press the Move Right icon to move the columns into the Selected columns
 You can press the Move Left icon to remove the columns from the Selected Columns list back to the Available Columns list.
You can press the Move Left icon to remove the columns from the Selected Columns list back to the Available Columns list.
- Select the column names that you wish to reorder in the Selected Columns list and press the Move Down icon to move them down the order list.
 You can press the Move Up icon to move the selected columns up the order list.The chosen columns are added to the Selected Columns list in the order you wish to display them.
You can press the Move Up icon to move the selected columns up the order list.The chosen columns are added to the Selected Columns list in the order you wish to display them.Note
Depending on the report type you choose to create, the associated columns of the report type are displayed in the Available Columns option. You can set filters if needed to narrow down the report. Enter the data in the required fields under Report Filter.
You can set filters if needed to narrow down the report. Enter the data in the required fields under Report Filter.  The reports filters available are PO No., PR No., Person, Supplier, Cost Code, Internal Notes, Department, Delivery Location, Recipient, Date Range, Requested Date Range, Delivery Date Range, Value Range, Supplier Default Code, Document Attached, Document Note, Document Name, Status, Archived, and many more.
The reports filters available are PO No., PR No., Person, Supplier, Cost Code, Internal Notes, Department, Delivery Location, Recipient, Date Range, Requested Date Range, Delivery Date Range, Value Range, Supplier Default Code, Document Attached, Document Note, Document Name, Status, Archived, and many more.Note
Depending on the report type you choose to create, the associated filter fields to be set on the report type are displayed in the Report Filter option. - Under Access By, select from the options available whom you wish to grant permission to access the report.

- Press Save.
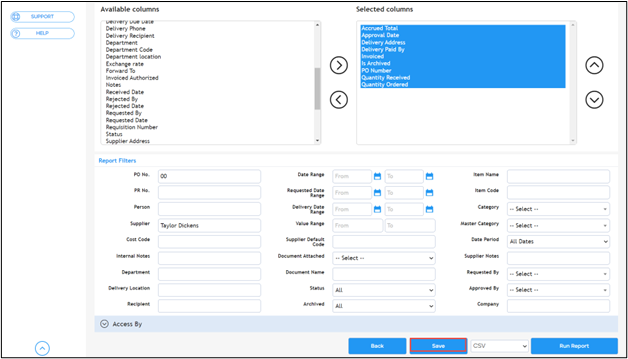 The Report successfully saved notification is displayed.
The Report successfully saved notification is displayed. You can now run the report. For more information, refer to How to Run Report.
You can now run the report. For more information, refer to How to Run Report.
How to Run Report
You can download the required reports by following the steps below.
In the following example, we are showing you how to run the Purchase Order Approval Report. You can follow similar steps to run other reports.
- On the Purchase > Dashboards page, enable the Purchasing tab under Reports.
 The Purchase > Reports > Purchasing page is displayed.
The Purchase > Reports > Purchasing page is displayed. - Press Run in the row of the report you wish to download.
 The report is generated and downloaded to your system.
The report is generated and downloaded to your system. - Press the downloaded report.
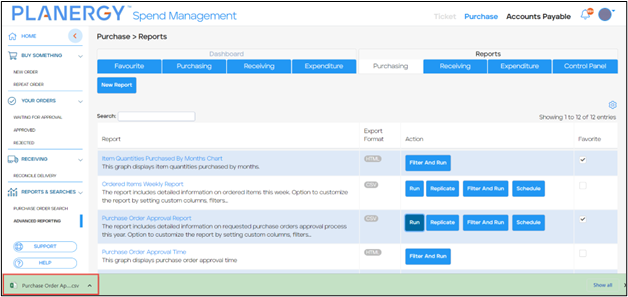 The report is displayed.
The report is displayed.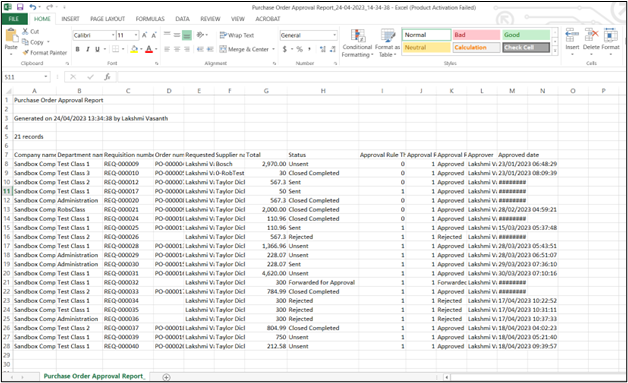
How to Filter and Run Report
You can filter and run the required reports by following the steps below.
In the following example, we are showing you how to filter and run the Item Quantities Purchased By Months Chart. You can follow similar steps to run other reports.
- On the Purchase > Dashboards page, enable the Purchasing tab under Reports.
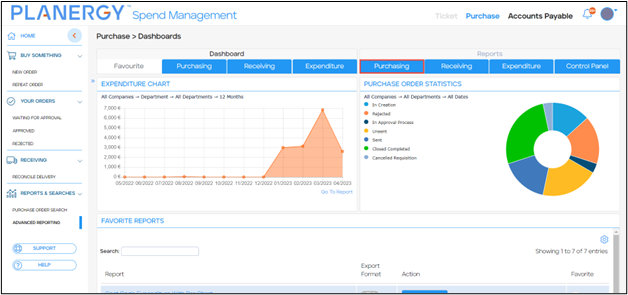 The Purchase > Reports > Purchasing page is displayed.
The Purchase > Reports > Purchasing page is displayed. - Press Filter And Run in the row of the report you wish to download.
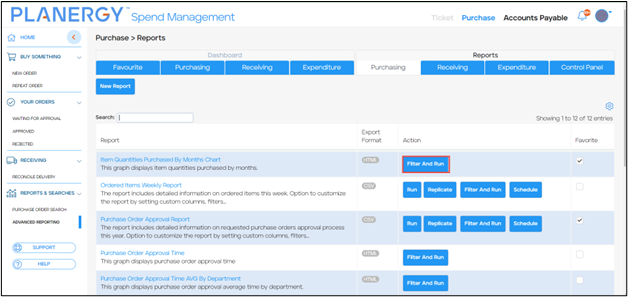 The Purchase > Reports page is displayed.
The Purchase > Reports page is displayed. - Select the required filter from the Companies, Items, or Duration dropdown list.
 The report is displayed.
The report is displayed.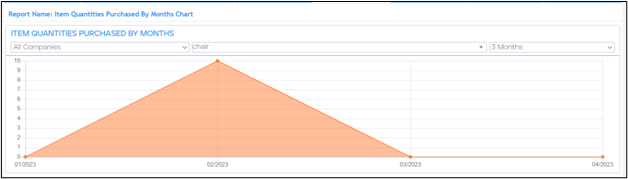
How to Replicate Report
You can replicate any of the custom reports by following the steps below.
In the following example, we are showing you how to replicate the Purchase Order (Basic Report). You can follow similar steps to replicate other custom reports.
- On the Purchase > Dashboards page, enable the Purchasing tab under Reports.
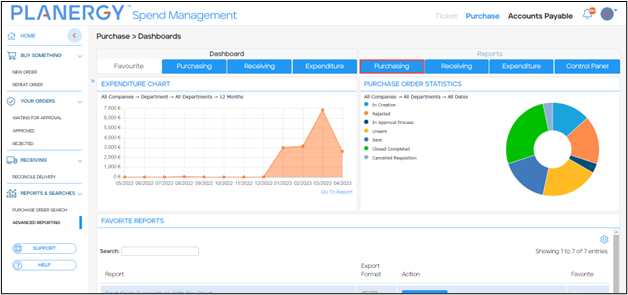 The Purchase > Reports > Purchasing page is displayed.
The Purchase > Reports > Purchasing page is displayed. - Press Replicate in the row of the custom report you wish to make a copy of the data.
 The replicated report form is displayed.
The replicated report form is displayed.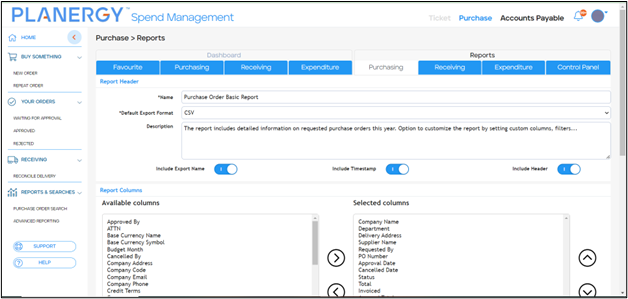
- Make the necessary changes and press Save. For more information on adding data to the report form, refer to How to Create New Report. The Report successfully saved notification is displayed.

How to Schedule Report
You can schedule custom reports by following the steps below.
In the following example, we are showing you how to schedule the Purchase Order Approval Report. You can follow similar steps to replicate other custom reports.
- On the Purchase > Dashboards page, enable the Purchasing tab under Reports.
 The Purchase > Reports > Purchasing page is displayed.
The Purchase > Reports > Purchasing page is displayed. - Press Schedule in the row of the report you wish to generate at the fixed time.
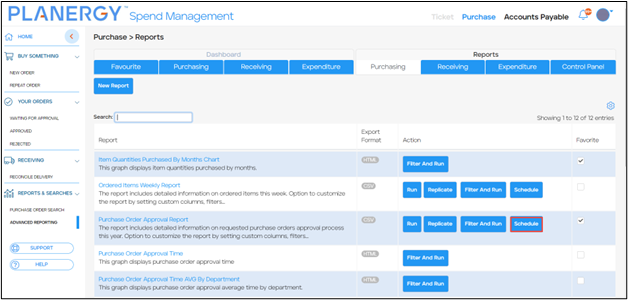 The Scheduled Reports page is displayed.
The Scheduled Reports page is displayed.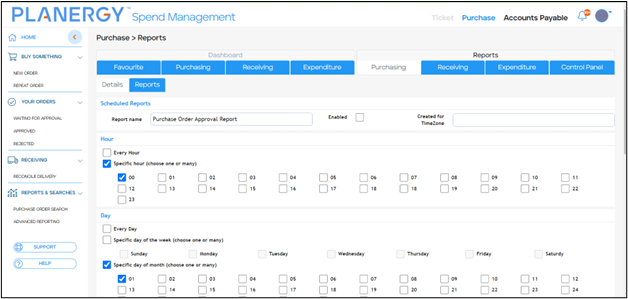
- Check the box Enabled to enable the schedule for the report under Scheduled Reports.

- Select the hour(s) you wish to schedule the report in the Hour section.
- Checking the box Every Hour will generate the report on an hourly basis.

- Checking the box Specific Hour will enable you to select the particular time of the day to generate the report. You can choose an individual hour or multiple hours during the day to generate reports.

- Checking the box Every Hour will generate the report on an hourly basis.
- Select the day(s) you wish to schedule the report in the Day section.
- Checking the box Every Day will generate the report on a daily basis.

- Checking the box Specific day of the week will enable you to select the particular day(s) of the week to generate the report. You can choose one day or multiple days of a week to generate the report.

- Checking the box Specific day of month will enable you to select the particular day(s) in a month to generate the report. You can choose an individual day or multiple days of a month to generate the report.

- Checking the box Every Day will generate the report on a daily basis.
- Select the month(s) you wish to schedule the report in the Month section.
- Checking the box Every Month will generate the report on a monthly basis.
- Checking the box Specific month will enable you to select the particular month(s) to generate the report. You can choose an individual month or multiple months of a year to generate the report.

- Under the Message section,
- Select the report recipient Email address from the To

- Enter the topic of the email in the Subject.

- Enter the message you wish to send to the recipient in the Message.
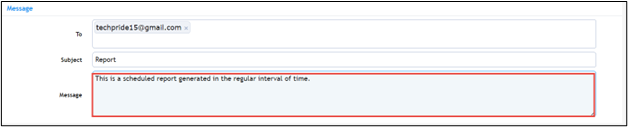
- Select the report recipient Email address from the To
- Click Save.
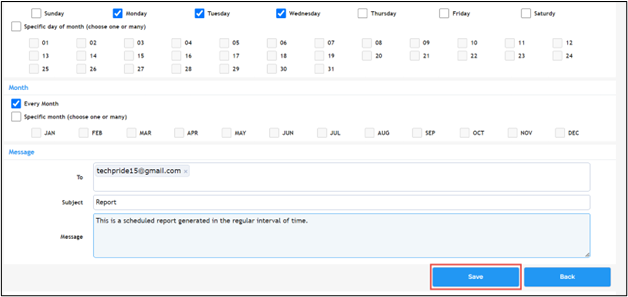 The report is saved successfully notification is displayed and scheduled to be generated in the scheduled time/time interval.
The report is saved successfully notification is displayed and scheduled to be generated in the scheduled time/time interval.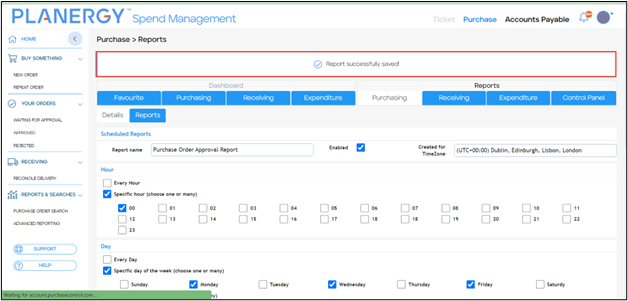
How to Add Reports to Favourite Dashboard
To add a report to the Favourite section, follow the steps below.
- On the Purchase > Dashboards page, enable the Purchasing tab under Reports.
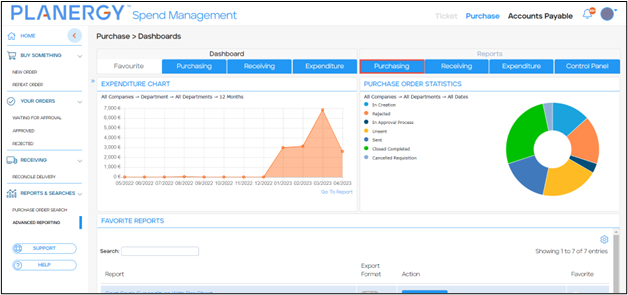 The Purchase > Reports > Purchasing page is displayed.
The Purchase > Reports > Purchasing page is displayed. - Check the box under the Favorite column in the row of the report you wish to add.
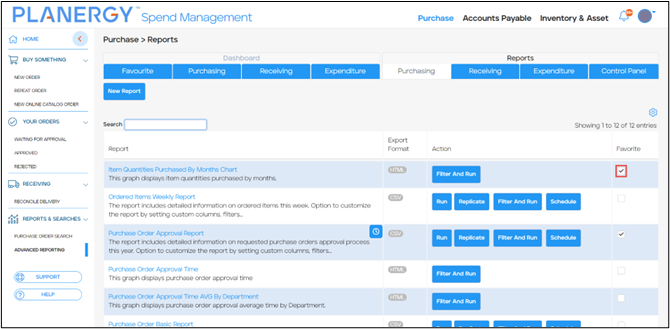 The selected report is added to the Favourite Dashboard.
The selected report is added to the Favourite Dashboard.
