The Receiving section allows you to access all purchase orders you have permission to receive goods for. Note that each order has to be individually reconciled.
You can also perform the common operations of Purchase that are applicable to this section.
- On the Purchase > Home page, press the Receiving widget or Receiving > Reconcile Delivery in the left navigation panel.
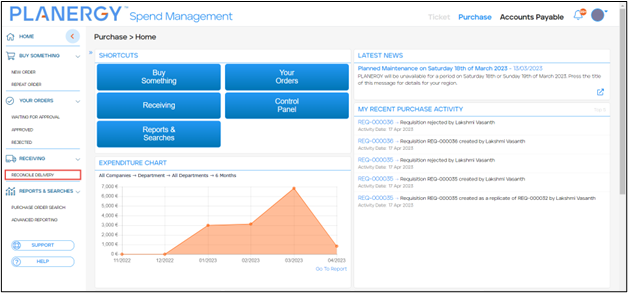 The Purchase > Receiving page is displayed.
The Purchase > Receiving page is displayed.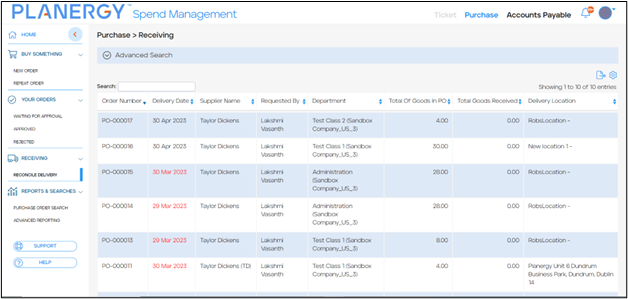
For more information, refer to the following sections:
How to Reconcile Delivery
You can reconcile the delivery of a purchase order by following the steps below.
- On the Purchase > Receiving page, press the row of the purchase order you wish to reconcile the delivery.
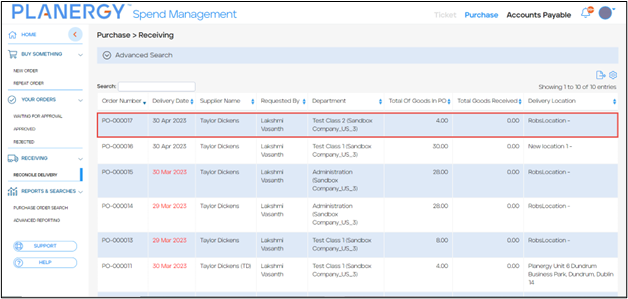 The Purchase > Receive Goods page is displayed.
The Purchase > Receive Goods page is displayed.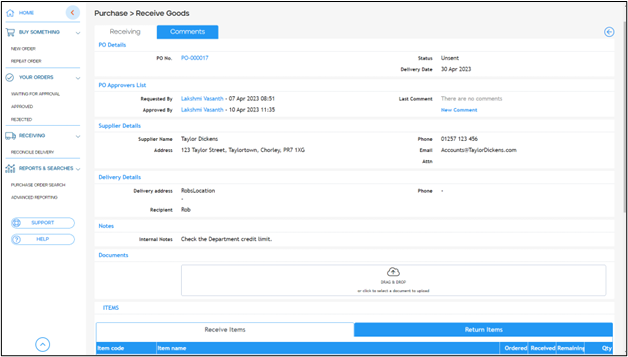 You can now receive the items or return the items listed on the purchase order.
You can now receive the items or return the items listed on the purchase order.
For more information, refer to the following sections:
Receive Items
To receive items while reconciling delivery of the purchase order, follow the steps below.
Note that once the items on an order are received, the order is moved from the Your Orders > Approved Orders list.
- On the Purchase > Receive Goods page, scroll down the page to the Documents section. Here, you have the option to attach any relevant document related to receiving goods such as delivery notes, packing slips, warranty information, etc.
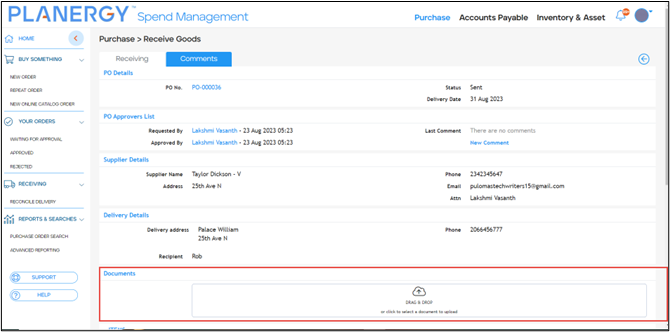
- Drag and drop the required document from your system in the space provided or press Drag & Drop to select the document using the Open dialog.
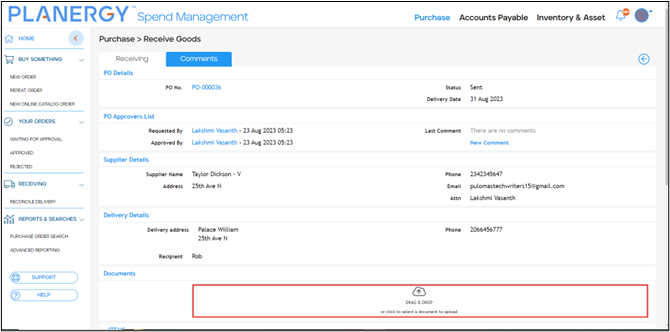
- In the Items section, press the Receive Items tab.
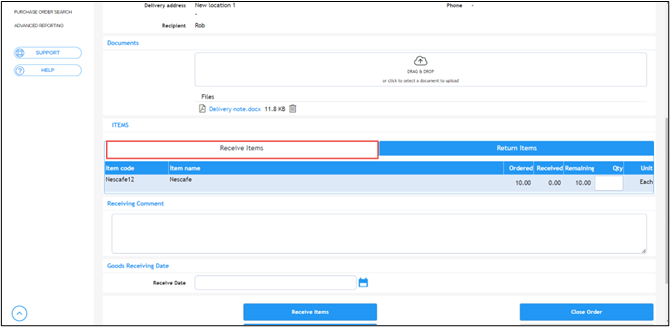
- Enter the quantity of the items to be received in the Qty column of the table
Note
The quantity of the items must be less than or equal to the items ordered.
- Enter the comment or note about receiving the items in the Receiving Comments section, if needed.

- Select the date of receiving the goods from the Goods Receiving Date dropdown calendar, if needed.

- Press Recieve Items.
 The goods received notification is displayed.
The goods received notification is displayed.
Note
You can receive all items at once by pressing Receive All Items. - The Receive All? dialog is displayed where you can enter any comment or note in the Comment textbox and press Confirm.
 The goods received notification is displayed.
The goods received notification is displayed.
Return Items
To return items while reconciling delivery of purchase order for various reasons such as damaged/defective products or incorrect fit, follow the steps below.
- On the Purchase > Receiving page, enter the required search criteria in the Advanced Search fields to refine the Order list.In the following example, we are showing you how to use the Status criteria to search for the Partially Received orders.
Note
You can similarly use other fields to refine your search. For more information, refer to How to Search the Purchase Order Search Table.
- Press Search.
 The list of all partially received orders is displayed.
The list of all partially received orders is displayed. - Press anywhere in the row of the order you wish to return items.
 The Purchase > Receive Goods page is displayed.
The Purchase > Receive Goods page is displayed.
- Scroll down to the Items section and press the Return Items tab.

- Enter the number of items to be returned in the Qty column against each item.

- Select the date of returning the goods from the Goods Return Date dropdown calendar.

- Press Return Items.
 The Goods have been returned notification is displayed.
The Goods have been returned notification is displayed.
How to Reopen Completed Order
The option to reopen an order is only available if the order is closed. To reopen an order, follow the steps below.
- On the Purchase > Receiving page, select Closed Completed from the Status dropdown list under Advanced Search.

- Press Search.
 The list of completed orders is displayed.
The list of completed orders is displayed. - Press anywhere in the row of the order you wish to reopen.
 The Purchase > Receive Goods page is displayed.
The Purchase > Receive Goods page is displayed.
- Scroll down the page and press Reopen Order.
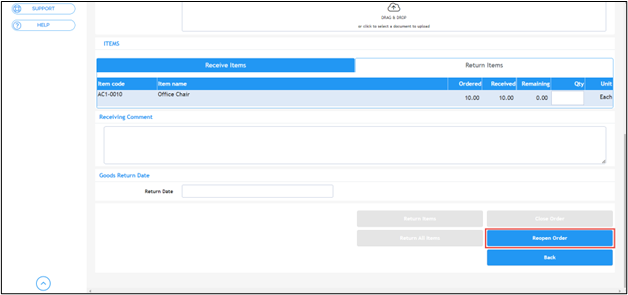 The order is reopened.
The order is reopened. This option will update the order to an open status indicating there are items expected to be received for the order.
This option will update the order to an open status indicating there are items expected to be received for the order.
