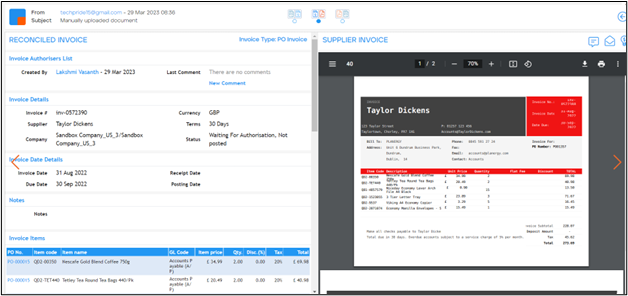There are a few actions that are common across the Purchase module.
This includes customizing the search results tables, sorting the table in ascending/descending order, and searching for a purchase order in various sections of the Purchase module.
For more information, refer to the following sections:
- How to Customize the Table
- How to Sort a Table in Ascending/Descending Order
- How to Quick Search a Table
How to Customize a Table
You can customize a table in any section of Purchase to display only the columns that you require.
In the following example, we are showing you how to customize the Repeat Order table. You can follow similar steps to customize any table in the Purchase module.
To customize the table in Repeat Order, follow the steps below.
- On the Purchase > Repeat Order page, press the Settings icon.
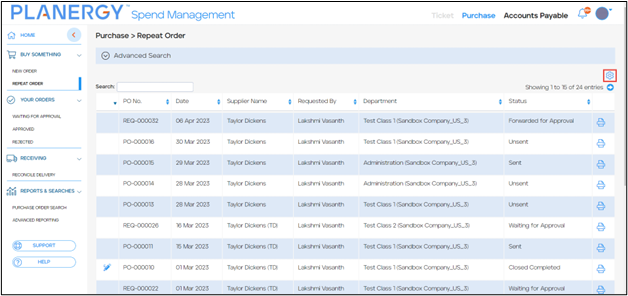 The Table Settings dialog is displayed.
The Table Settings dialog is displayed.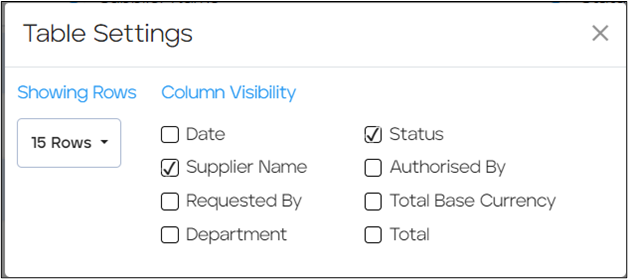
- Select the number of rows you wish to display from the Showing Rows dropdown list. By default, the number of rows selected to be displayed is 15 rows.

- Check the boxes under Column Visibility to display the columns you wish to view in the respective table. You can uncheck the boxes to hide the columns that are displayed in the table.
Note
The PO No. column is a default column that cannot be hidden.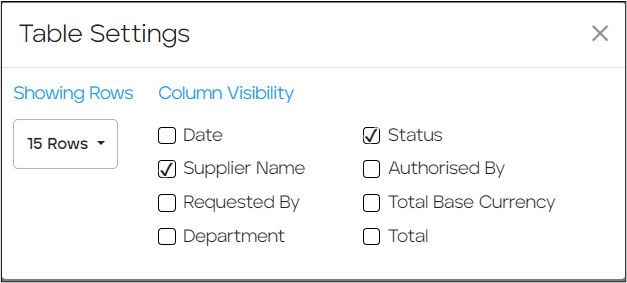 The table displays only the selected columns.
The table displays only the selected columns.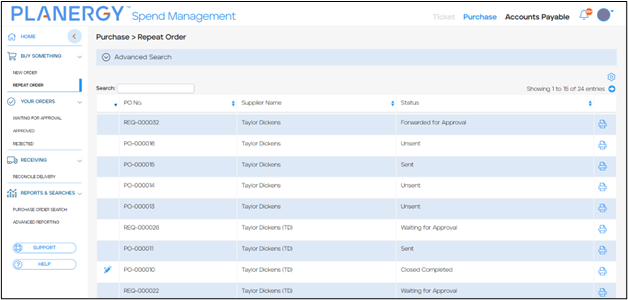
How to Sort a Table in Ascending/Descending Order
You can sort the data in a table of any section of the Purchase module in ascending or descending order to organize the information and easily access it.
In the following example, we are showing you how to sort the data in the Waiting For Approval table. You can follow similar steps to sort any table in the various sections of the Purchase module.
To sort the Waiting For Approval table in ascending or descending order, follow the steps below.
- On the Purchase > Waiting For Approval page, press the Sort icon in the column of the Waiting For Approval table to sort the data in descending order.
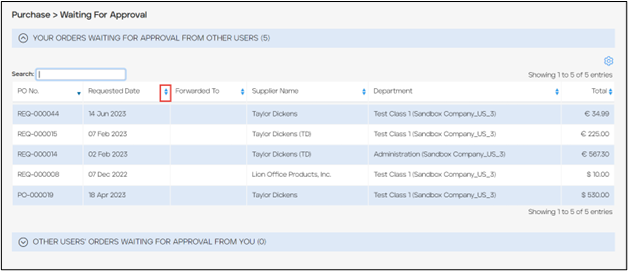
- In the example here, we have sorted the data based on the descending order of the Requested Date column.
 You can sort the data in ascending order by pressing the down arrow of the Sort icon.
You can sort the data in ascending order by pressing the down arrow of the Sort icon.
How to Quick Search a Table
You can search for any POs in the various sections of the Purchase module to easily access the required purchase orders/requisitions.
In the following example, we are showing you how to quickly search for data in the Approved table. You can follow similar steps to search the tables in any section of the Purchase module.
- Navigate to the Purchase > Approved page.
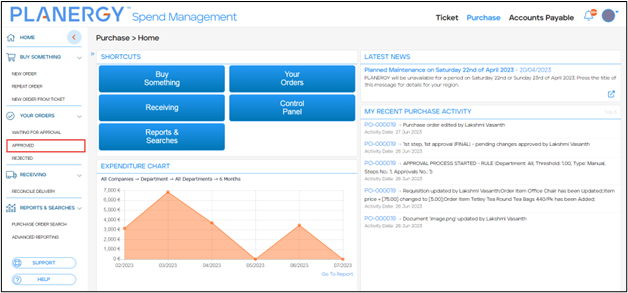 The Purchase > Approved page is displayed.
The Purchase > Approved page is displayed.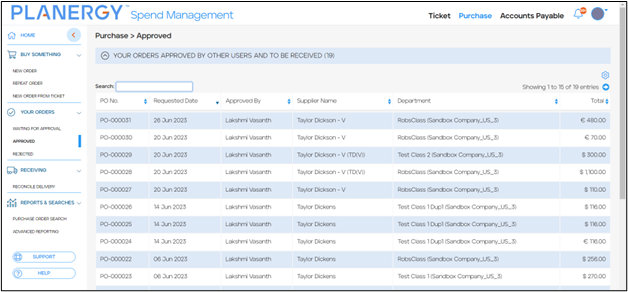
- Enter the group of characters from the PO No./Supplier Name/Department column in the Quick Search field.

- As you type in the Quick Search the purchase orders that match the search criteria are displayed.
 For some of the sections, you can narrow down the search results using the Advanced Search option.
For some of the sections, you can narrow down the search results using the Advanced Search option.
For more information, refer to Using Advanced Search.
How to Archive Order
You can archive a purchase requisition/order for various reasons across the Purchase module. The archived purchase requisitions/orders are not deleted and can be reinstated when needed.
For more information, refer to How to Unarchive Order.
In the following example, we are showing you how to archive a purchase requisition waiting for approval.
You can follow similar steps to archive the requisitions in other sections as well.
- On the Purchase > Waiting For Approval page, press anywhere in the row of the purchase requisition you wish to archive.
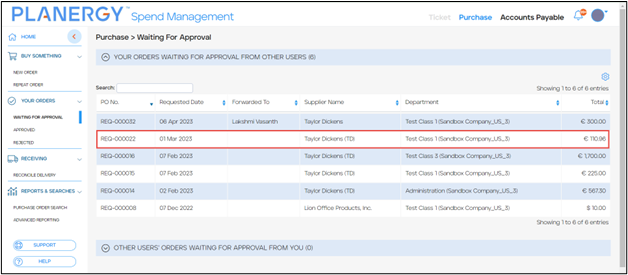 The Purchases > View Requisition page is displayed.
The Purchases > View Requisition page is displayed.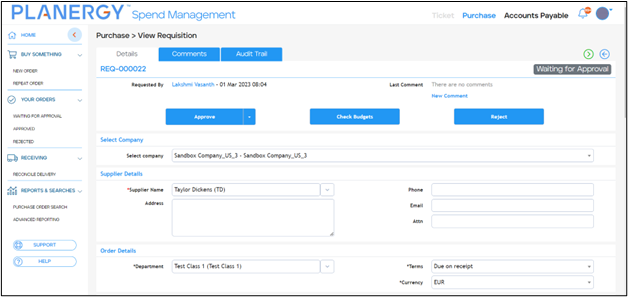
- Scroll down the page and press Archive.
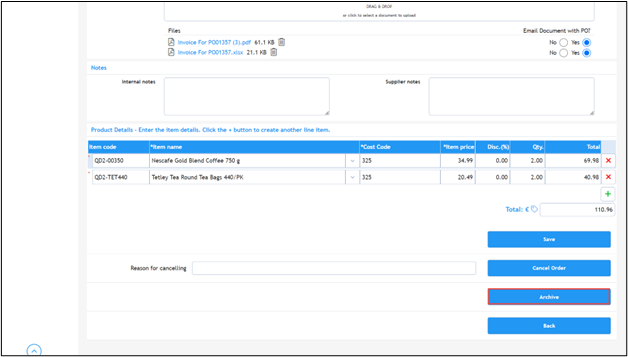 The Archive? dialog is displayed.
The Archive? dialog is displayed. - Press Confirm.
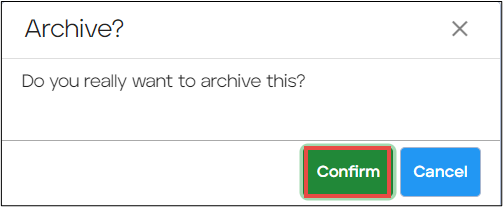 The Archived notification is displayed.
The Archived notification is displayed.
How to Unarchive Order
The archived purchase requisitions and orders are not physically deleted from the system but are moved to an archive folder from where they can be easily retrieved and reinstated if needed.
- On the Purchase > Purchase Order Search page, press Advanced Search.
 The Advanced Search section is displayed.
The Advanced Search section is displayed.
- Select Yes from the Archived dropdown list.
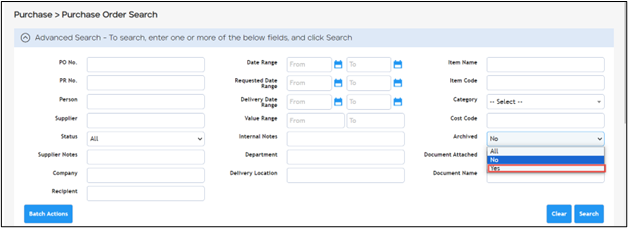
Note
- On selection of All option from the Archived dropdown list, all the archived and unarchived requisitions and orders will be displayed.
- You can also use other fields to narrow down your search for a specific order. For more information, refer to Using Advanced Search.
- Press Search.
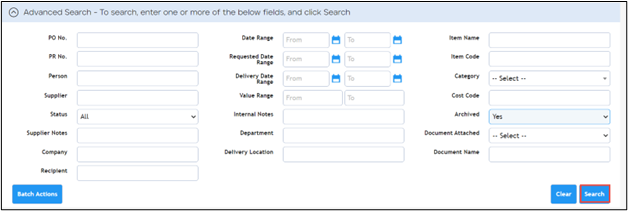 The archived requisitions and orders are displayed.
The archived requisitions and orders are displayed. - Press anywhere in the row of the requisition/order you wish to unarchive.
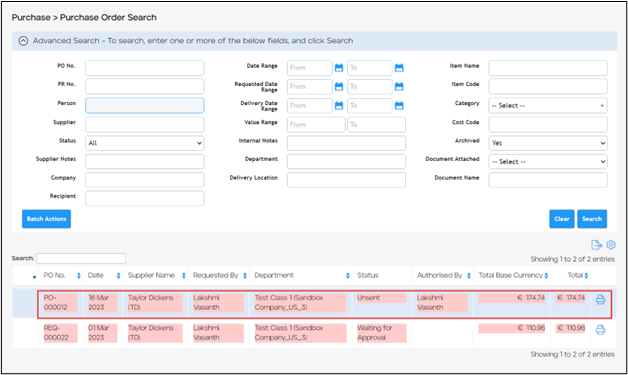 The Purchase > View Purchase Order page is displayed.
The Purchase > View Purchase Order page is displayed.
- Scroll down the page and press Unarchive.
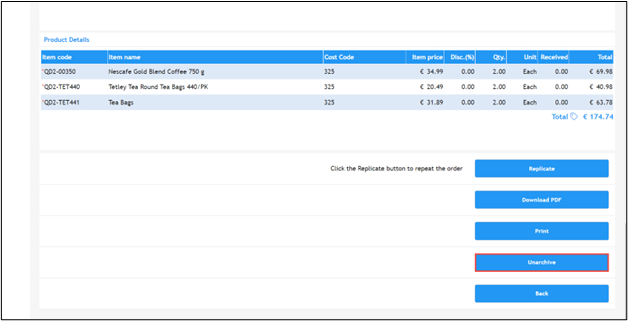 The Unarchive dialog is displayed.
The Unarchive dialog is displayed. - Press Confirm.
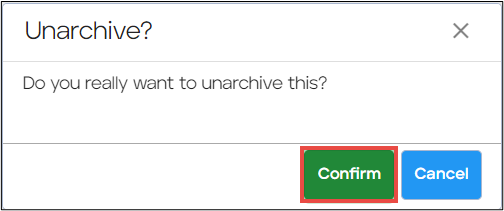 The purchase order is unarchived.
The purchase order is unarchived.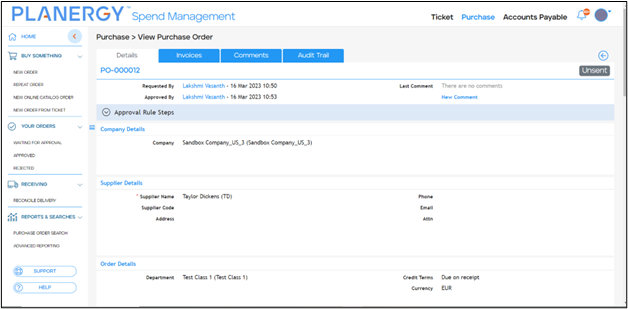
How to View Audit Trail of Orders
You can view the history of all the actions performed on a purchase requisition or order under the various sections of the Purchase module.
In the following example, we are showing you how to view the audit trail of purchase requisitions waiting for approval.
You can follow similar steps to view the audit trail of purchase requisitions and orders in the other sections of the Purchase module.
- On the Purchase > Waiting For Approval page, press anywhere in the row of the purchase requisition you wish to view the audit trail.
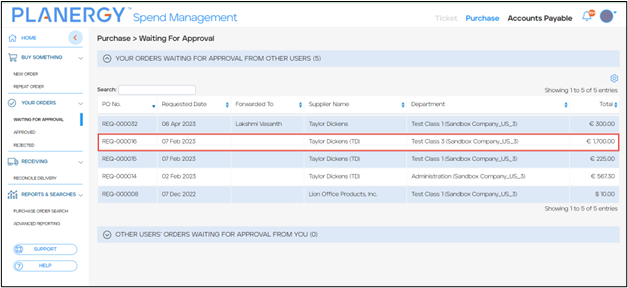 The Purchase > View Requisition page is displayed.
The Purchase > View Requisition page is displayed. - Press Audit Trail.
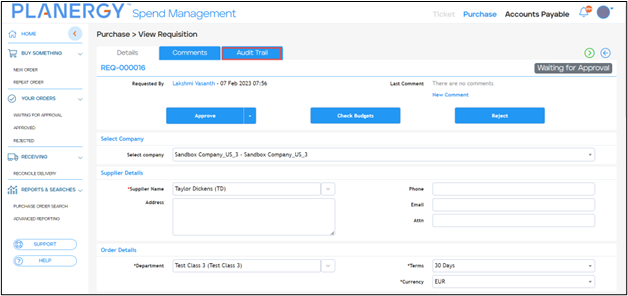 The Audit Trail page is displayed.
The Audit Trail page is displayed.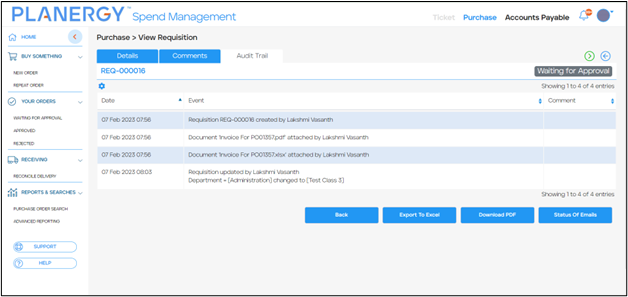
Note
You can export the audit trail as an Excel file for any offline purposes or documentation by pressing Export to Excel.
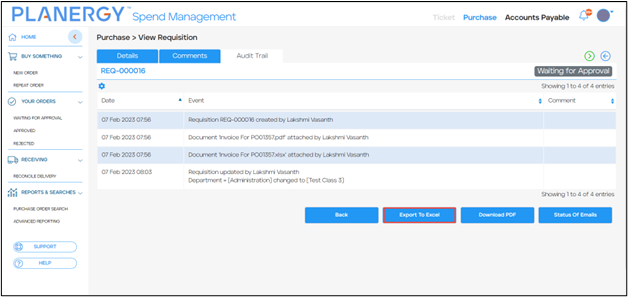
- The Excel file is downloaded to your system. Press the Excel file to open it.
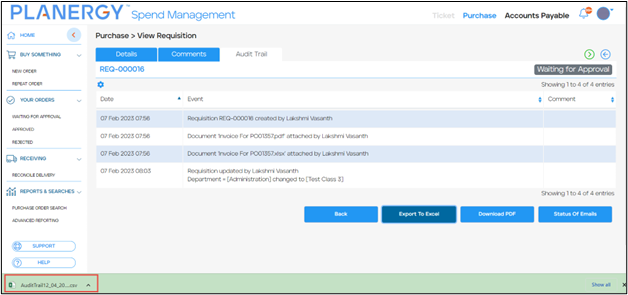 The Excel file is displayed.
The Excel file is displayed.
- You can download the audit trail as a PDF file when needed by pressing Download PDF.
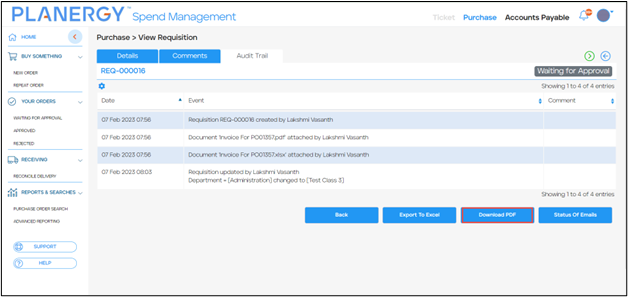 The PDF file is downloaded.
The PDF file is downloaded. - Press the downloaded PDF file.
 The PDF file is displayed.
The PDF file is displayed.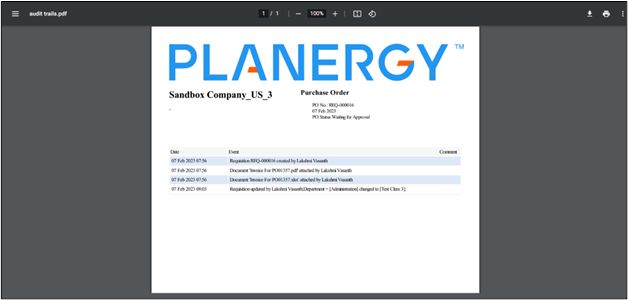
How to Cancel Order
You can cancel an order for various reasons such as a change in the order requirement, order delivery address, etc.
Note that orders listed in the Orders Waiting for Approval and Approved sections only can be canceled.
To cancel an order in the Orders Waiting for Approval list, follow the steps below. You can follow similar steps to cancel an order in the Approved list.
- On the Purchase > Waiting For Approval page, press anywhere in the row of the purchase requisition you wish to cancel.
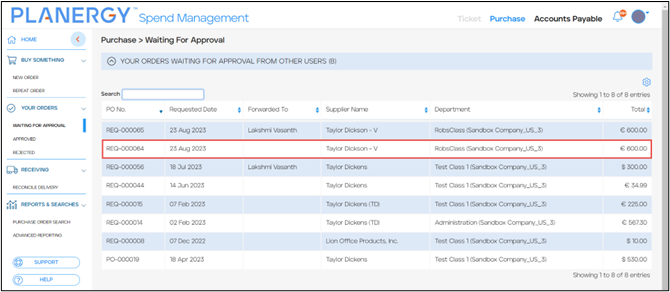 The Purchase > View Requisition page is displayed.
The Purchase > View Requisition page is displayed.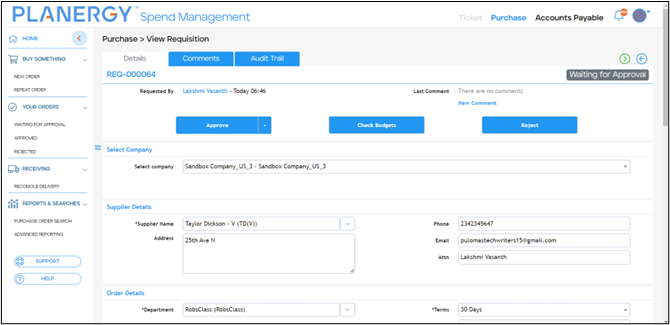
- Scroll down and enter the order cancellation reason in the Reason for canceling field.
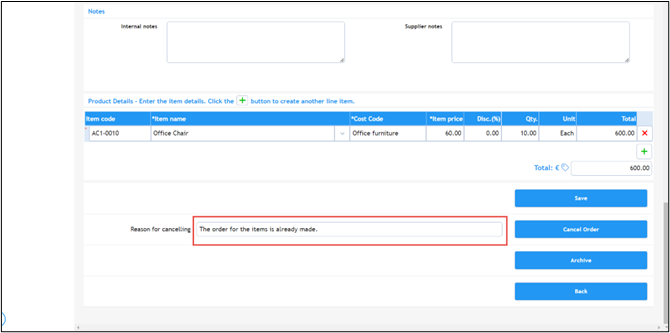
- Press Cancel Order.
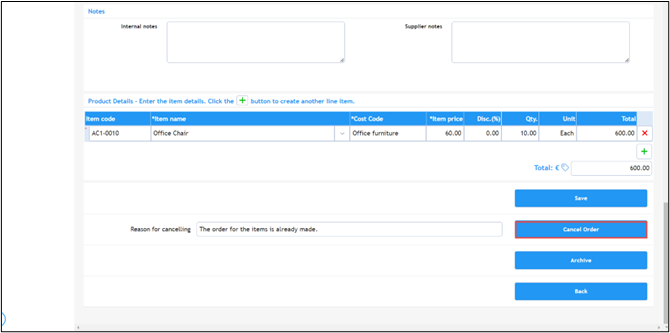 The requisition is canceled and the status of the requisition is changed.
The requisition is canceled and the status of the requisition is changed.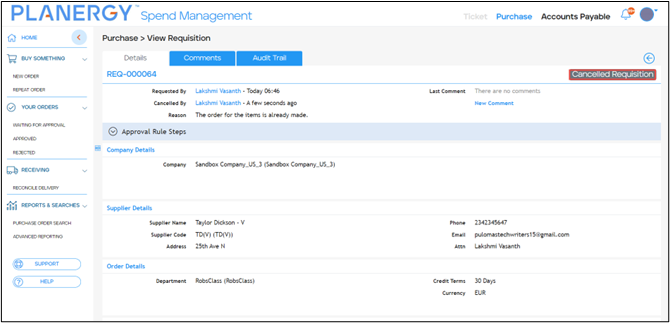
How to View the Status of Email
You can check the status of all emails related to the order including approval request emails and purchase orders sent to the suppliers, which includes information about the sender’s name, the recipient’s email address, and whether the email has been successfully sent or not.
In the following example, we are showing you how to view the status of email in the Approved orders list.
You can follow similar steps to view the status of orders in the other sections of the Purchase module.
- On the Purchase > Approved page, press anywhere in the row of the purchase requisition you wish to view the status of the email.
 The Purchase > View Purchase Order page is displayed.
The Purchase > View Purchase Order page is displayed. - Press Audit Trail.
 The Audit Trail page is displayed.
The Audit Trail page is displayed. - Press Status of Emails.
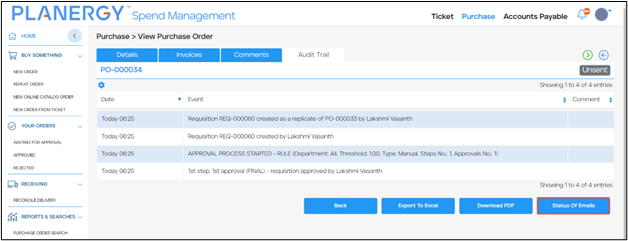 The Status of Emails dialog is displayed.
The Status of Emails dialog is displayed. - Press Check Status in the row of the email you wish to check the status.
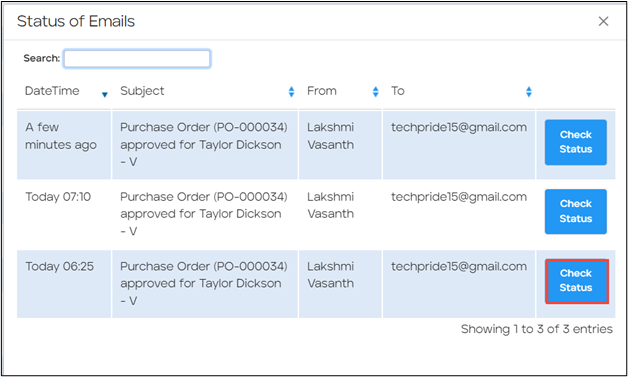 The status of the selected email is displayed.
The status of the selected email is displayed.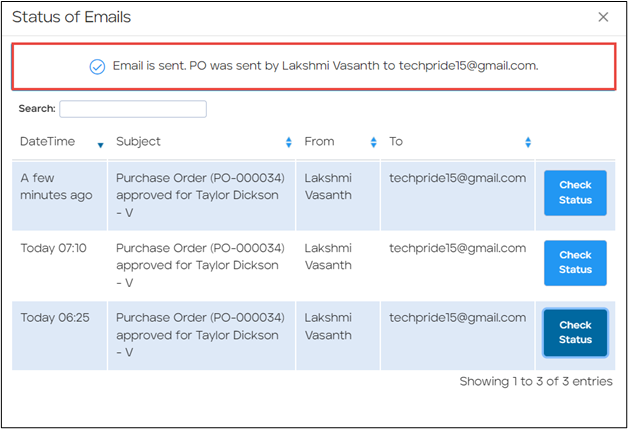
How to Print Order
To print a requisition or order for your offline reference, legal record, verification, or documentation, follow the steps below.
In the following example, we are showing you how to print a requisition in the Your Order > Orders Waiting for Approval list.
You can follow similar steps to print the purchase orders in the other sections of the Purchase module.
- On the Purchase > Waiting For Approval page, press anywhere in the row of the purchase requisition you wish to print.
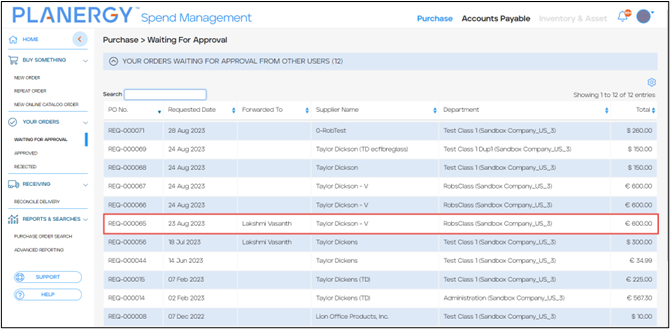 The Purchase > View Requisition page is displayed.
The Purchase > View Requisition page is displayed.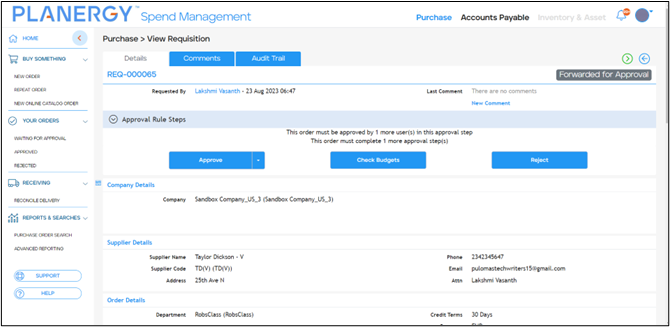
- Scroll down and press Print.
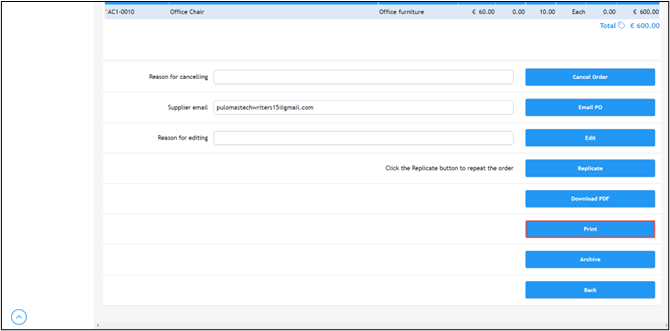 The print preview page is displayed.
The print preview page is displayed. - Press the Print icon.
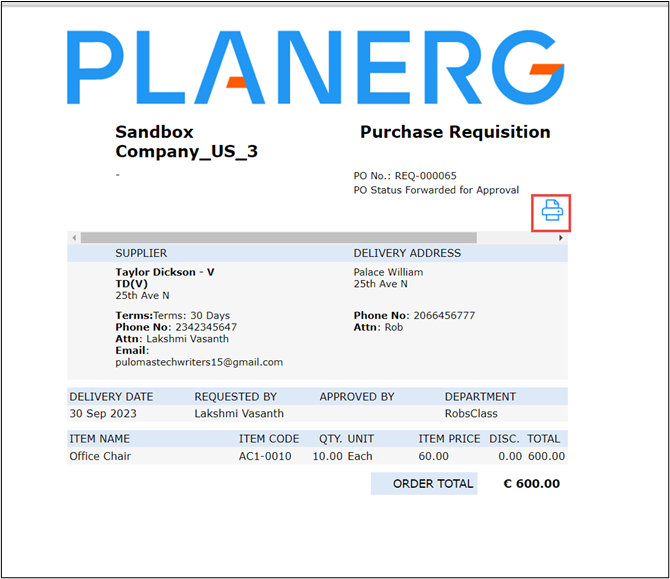 The Print page is displayed.
The Print page is displayed. - Press Print.
 The requisition or purchase order is printed.
The requisition or purchase order is printed.
How to Download Order in PDF Format
You can download a requisition or purchase order as a PDF file.
This feature grants you the ability to access the file offline, easily share it as an email attachment, and the ability to apply password protection to enhance security.
To download a requisition or order, follow the steps below.
In the following example, we are showing you how to download a requisition in the PDF format in the Your Order > Orders Waiting for Approval list.
You can follow similar steps to download the orders in the other sections of the Purchase module.
- On the Purchase > Waiting For Approval page, press anywhere in the row of the purchase requisition you wish to print.
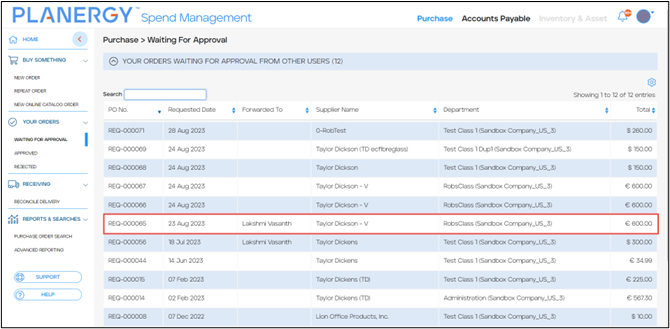 The Purchase > View Requisition page is displayed.
The Purchase > View Requisition page is displayed.
- Scroll down and press Download PDF.
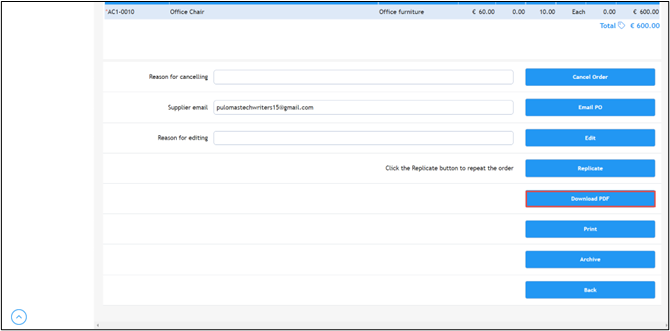 The PDF file is downloaded on your system.
The PDF file is downloaded on your system. - Press the downloaded file.
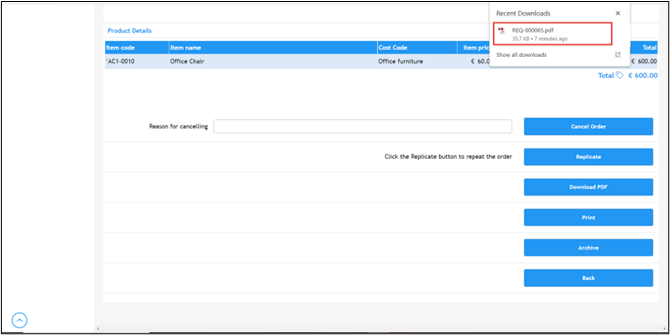 The PDF file is displayed.
The PDF file is displayed.
How to Add a Comment
To add a comment to a requisition or order, follow the steps below.
In the following example, we are showing you how to add a comment to a requisition in the Your Order > Orders Waiting for Approval list.
You can follow similar steps to add a comment to the orders in the other sections of the Purchase module.
- On the Purchase > Waiting For Approval page, press anywhere in the row of the purchase requisition you wish to add a comment.
 The Purchase > View Requisition page is displayed.
The Purchase > View Requisition page is displayed. - Press the Comments tab.
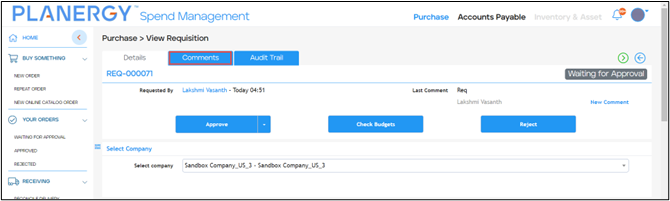 The Purchase > View Requisition Comments page is displayed.
The Purchase > View Requisition Comments page is displayed. - You can send a comment to a user in the system if needed by entering the first 2 characters of the user ID in the Send to field.Note that as you type the characters, all the users with the email having matching characters in their user ID will be displayed.
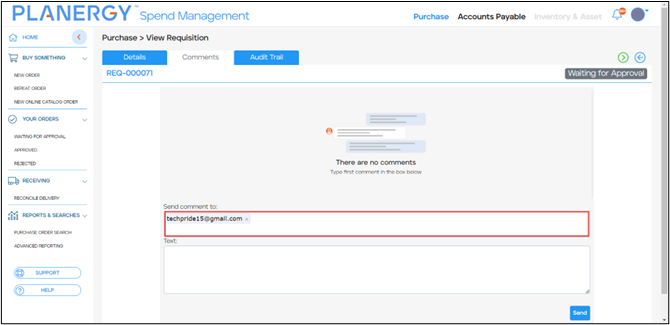
- Enter the a comment in the Text field.Note that you can directly add the comment here without sending it any user.

- Press Send. The comment is added.
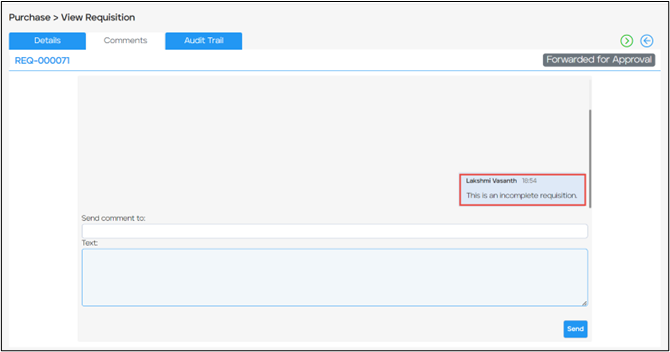
How to View Invoices for Approved Orders
To view the invoices for the orders that are approved, follow the steps below.
- On the Purchase > Approved page, enter the character/group of characters from the PO No./Supplier Name/Department column in the Quick Search field.
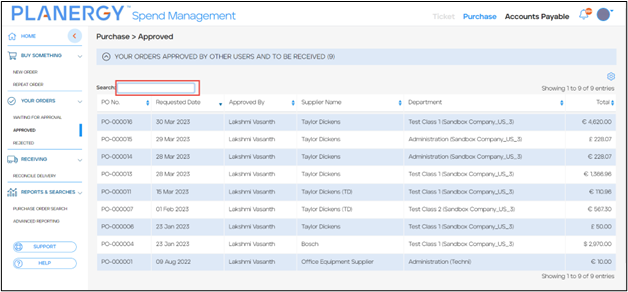 As you type in the Quick Search the purchase orders that match the search criteria are displayed.
As you type in the Quick Search the purchase orders that match the search criteria are displayed.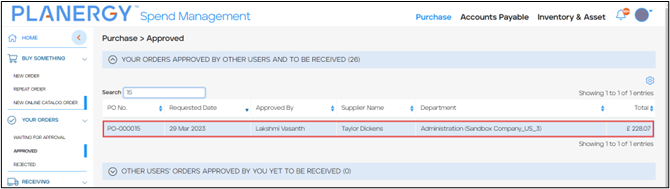
- Press anywhere in the row of the purchase order you wish to view the invoice.
 The Purchase > View Purchase Order page is displayed.
The Purchase > View Purchase Order page is displayed. - Press Invoices.
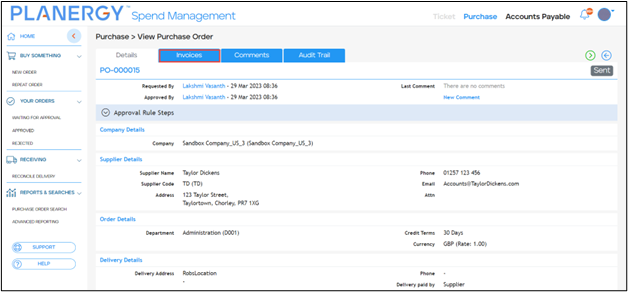 The Invoices page for the selected purchase order is displayed.
The Invoices page for the selected purchase order is displayed. - Press anywhere in the row of the invoice you wish to view.
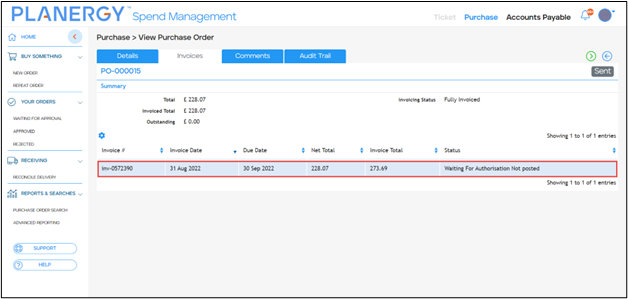 The invoice reconciliation page is displayed.
The invoice reconciliation page is displayed.