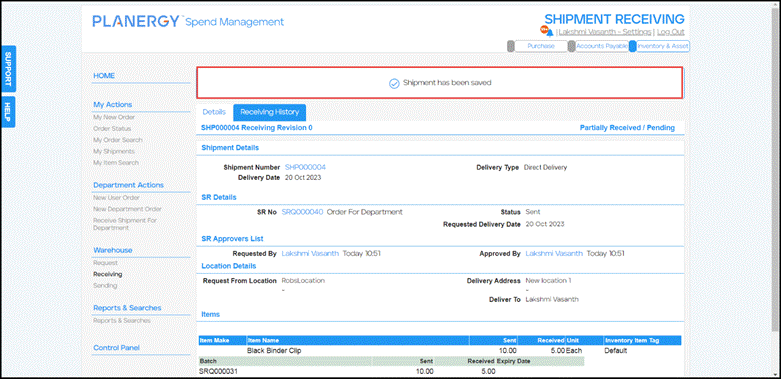The Department Actions section enables you to place an order for a user or a department. You can also receive shipments for your department.
- Navigate to the Inventory & Asset Home page and press Department Actions.
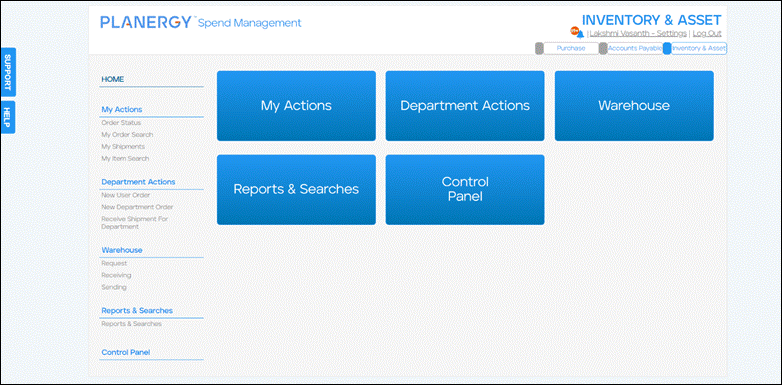 The Department Actions page is displayed.
The Department Actions page is displayed.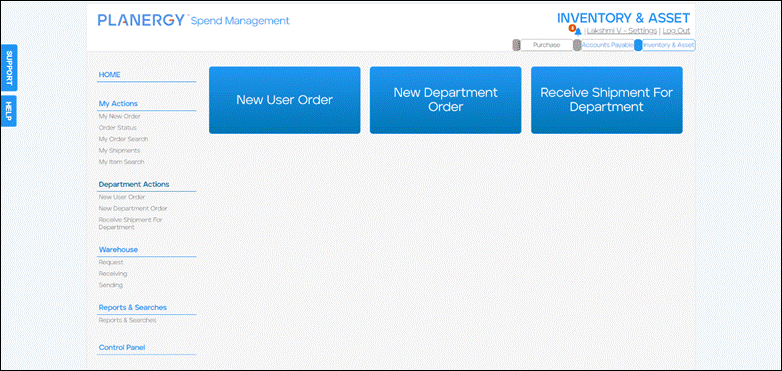
This section is further classified into the following subsections.
- New User Order – This subsection allows you to place a new requisition for a user. For more information, refer to How to Create New Stock Requisition for User.
- New Department Order – This subsection allows you to place a new requisition for a department for which you have the authorization to do so. For more information, refer to How to Create New Stock Requisition for Department.
- Receive Shipment for Department – This subsection allows you to receive the shipments for a department if you have the authorization to do so for the deparment. For more information, refer to How to Receive Shipment for Department.
How to Create New Stock Requisition for User
To create a new stock requisition for a user, follow the steps below.
- On the Department Action page, press New User Order.
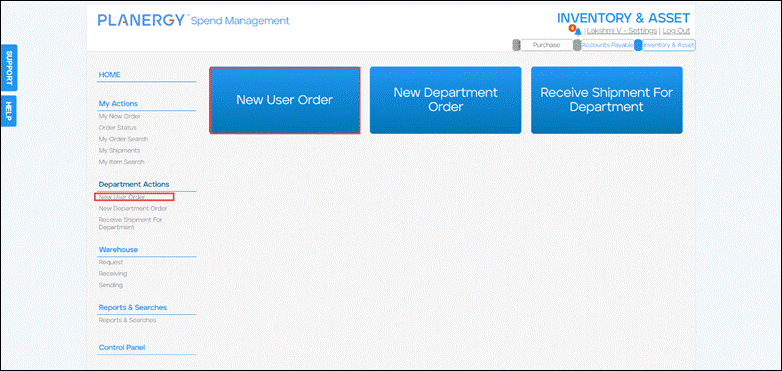 The New Requisition For A Person page is displayed.
The New Requisition For A Person page is displayed.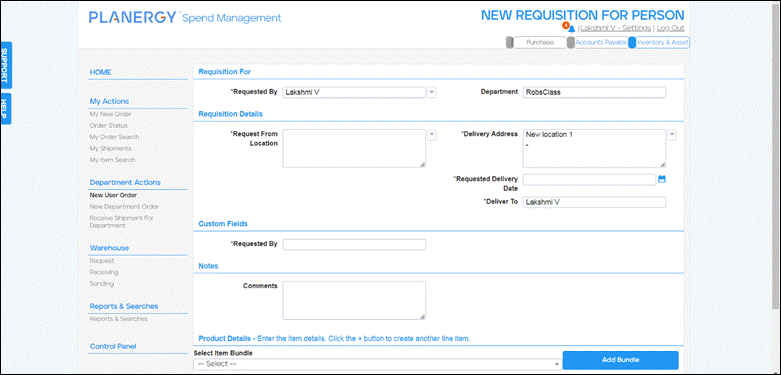
- Select the user by whom the requisition is requested by pressing the down arrow against the Requested By field.
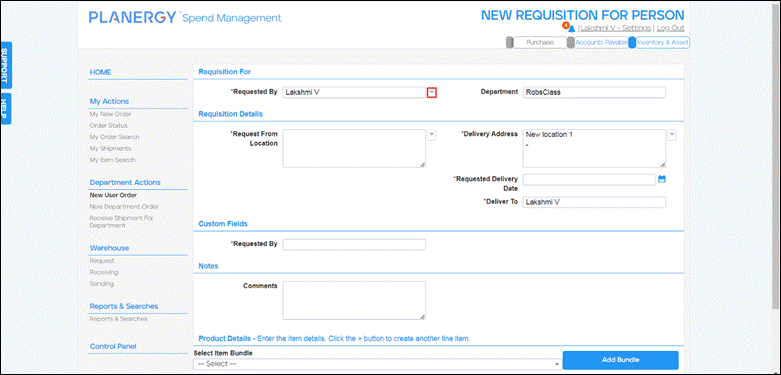 The Department field is auto-populated.
The Department field is auto-populated. - Select the warehouse location for the items requested by pressing the down arrow against the Request From Location field.
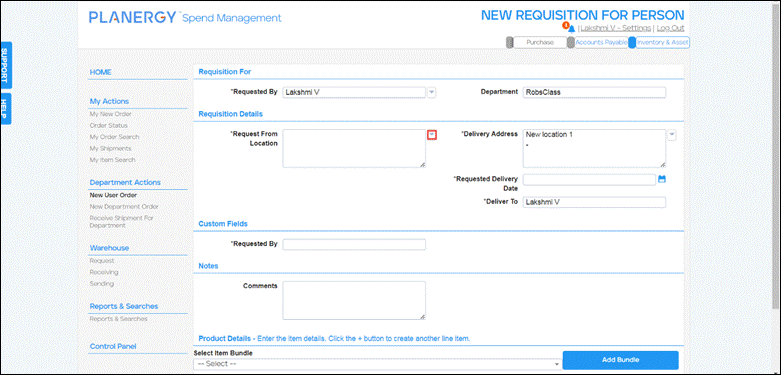
- Select the delivery location for the items to be received by pressing the down arrow against the Delivery Address field.
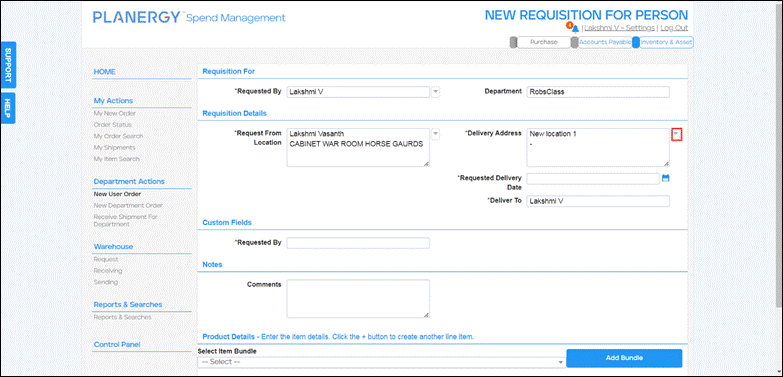
- Select the date of delivery from the Requested Delivery Date dropdown calendar.
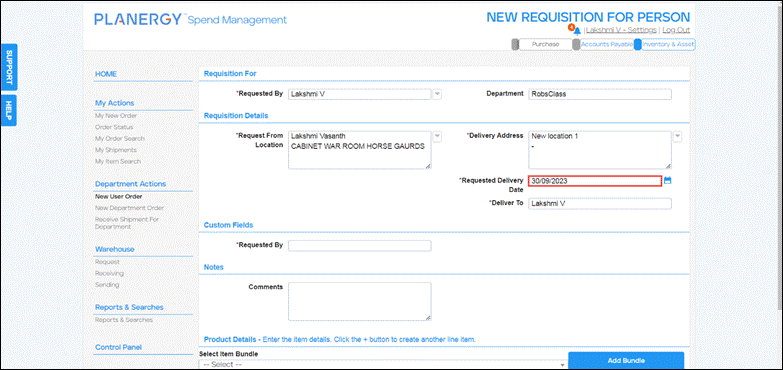
- Enter the name of the person receiving the items requested in the Deliver To field.
Note
By default, this will be your name which can be changed if needed.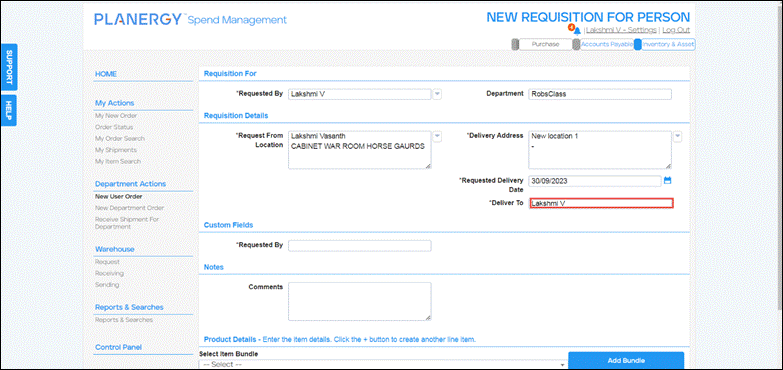
- Enter the person or department that has requested the items in the Requested By field.
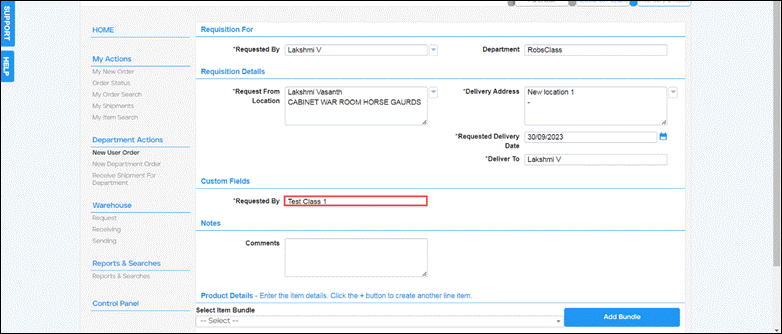
- Enter any notes or comments about the requisition in the Comments textbox.
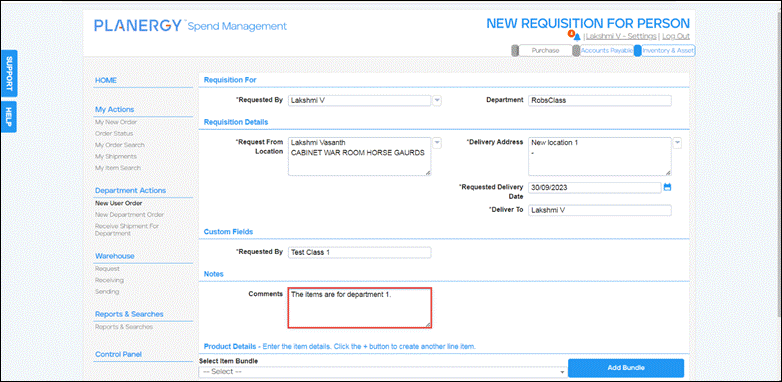
- Select the item bundle, if you wish to add items from a bundle, from the Select Item Bundle dropdown list.

- Press Add Bundle.
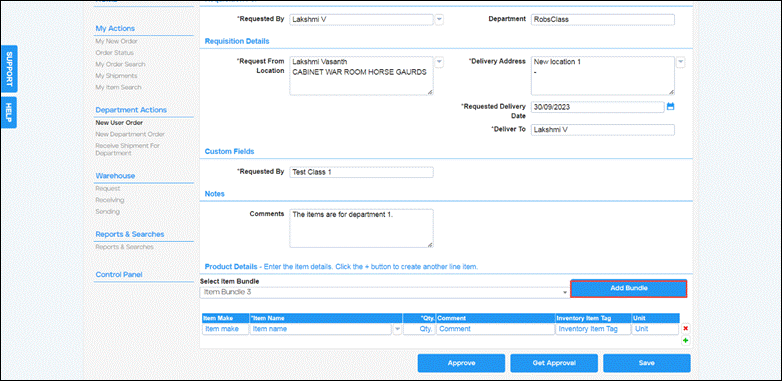 The items from the item bundle are added.
The items from the item bundle are added.Note
You can change the quantity of the items or add new items. - Press the Add icon to add a new item.
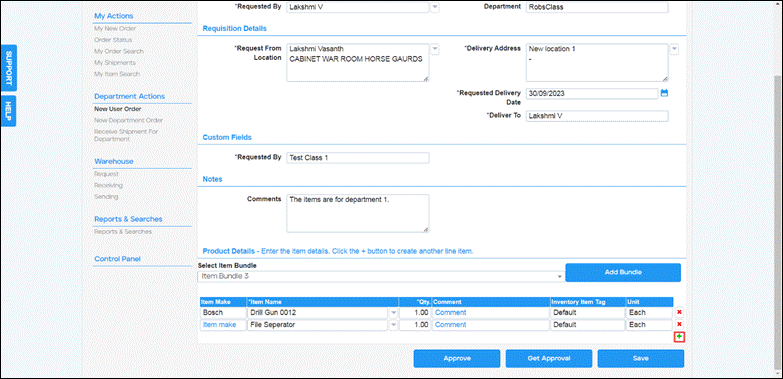 A new row to add the item is displayed.
A new row to add the item is displayed. - Press the down arrow in the Item Name column in the new row to add an item.
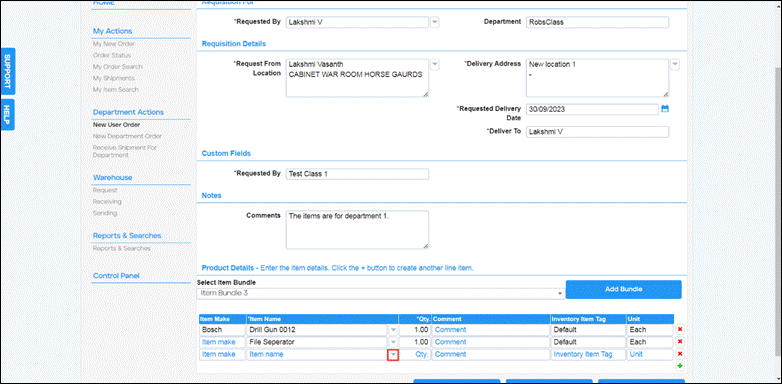 The Items dropdown list is displayed.
The Items dropdown list is displayed. - Check the box against the item you wish to add in the requisition.

Note
Using the quick search field you can narrow down your search results for an item. - Press Pick All Checked Items.
 The selected item(s) are added.
The selected item(s) are added. - Press Save.
Note
You can directly approve the requisition if you have the permission to do so by pressing Approve or send the requisition for approval from other approvers by pressing Get Approval.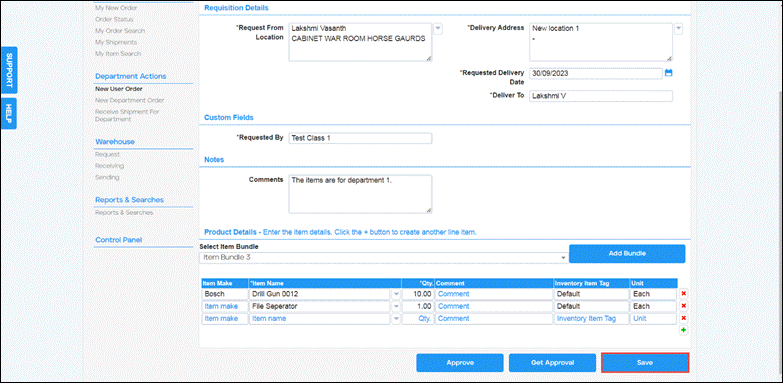 The Requisition successfully saved notification is displayed.
The Requisition successfully saved notification is displayed.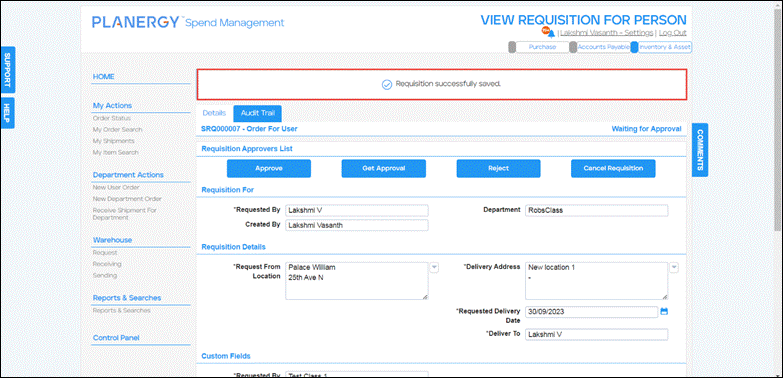
How to Create New Stock Requisition for Department
To create a new stock requisition for a department if you have permission to do so, follow the steps below.
- On the Department Action page, press New Department Order.
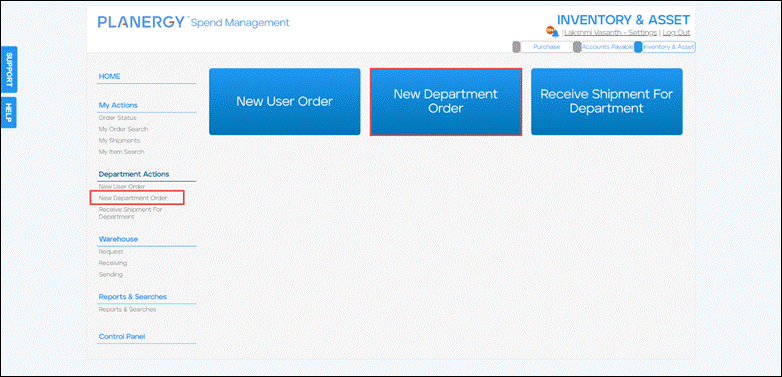 The New Requisition For A Department page is displayed.
The New Requisition For A Department page is displayed.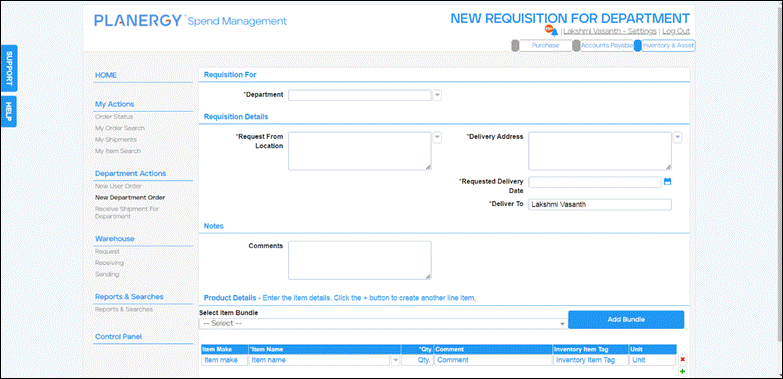
- Select the department for which requisition is requested by pressing the down arrow against the Department field.

- Select the warehouse location for the items requested by pressing the down arrow against the Request From Location field.
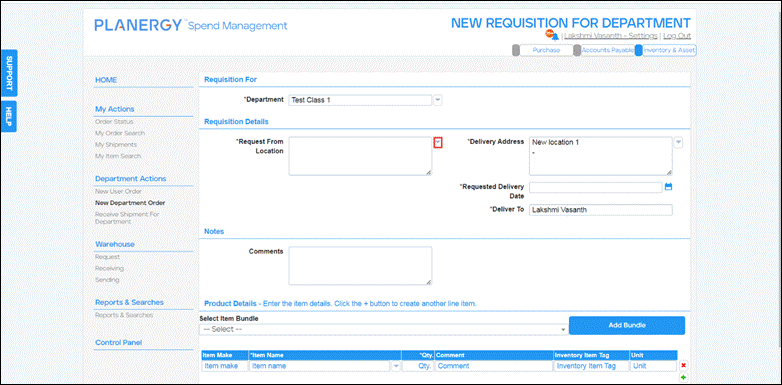
- Select the delivery location for the items to be received by pressing the down arrow against the Delivery Address field.
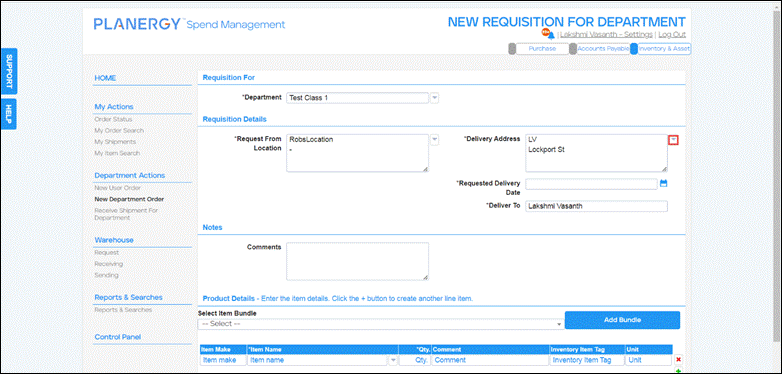
- Select the date of delivery from the Requested Delivery Date dropdown calendar.

- Enter the name of the person receiving the items requested in the Deliver To field.
Note
By default, this will be your name which can be changed if needed.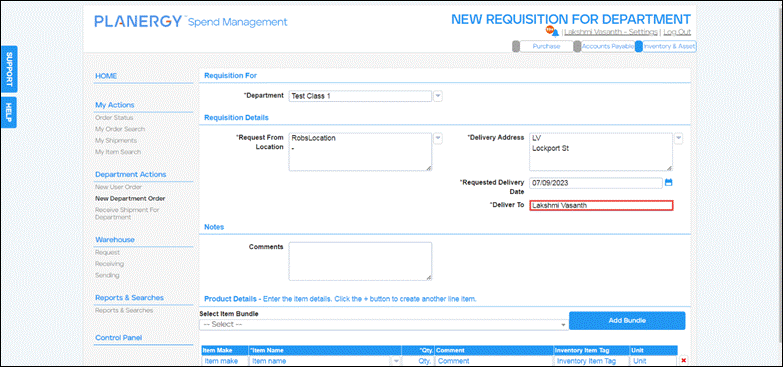
- Enter any notes or comments about the requisition in the Comments textbox.

- Select the item bundle, if you wish to add items from a bundle, from the Select Item Bundle dropdown list.
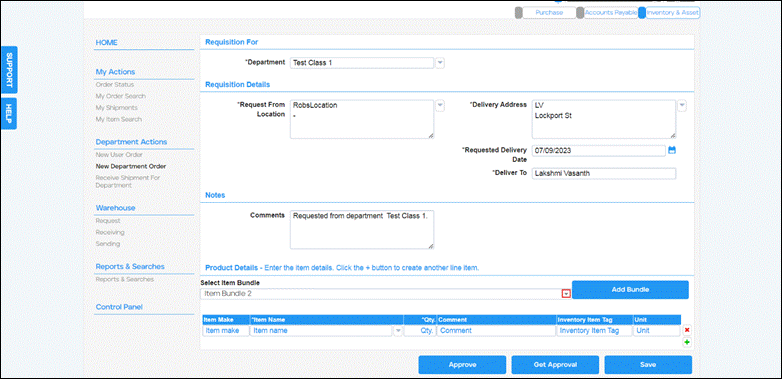
- Press Add Bundle.
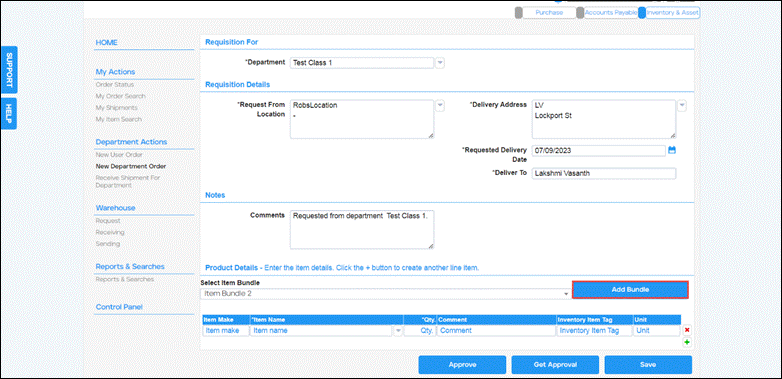 The items from the item bundle are added.
The items from the item bundle are added.
Note
You can change the quantity of the items or add new items. - Press the Add icon to add a new item.
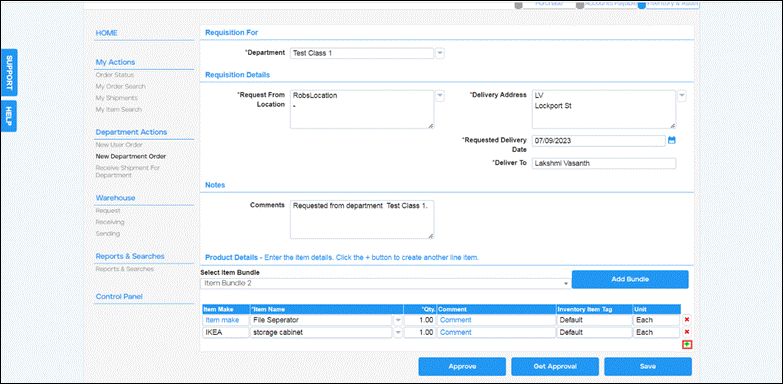 A new row to add the item is displayed.
A new row to add the item is displayed. - Press the down arrow in the Item Name column in the new row to add an item.
 The Items dropdown list is displayed.
The Items dropdown list is displayed. - Check the box against the item you wish to add in the requisition.
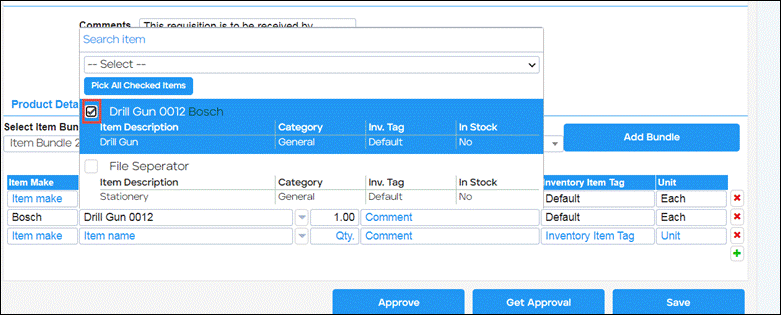
Note
Using the quick search field, you can narrow down your search results for an item. - Press Pick All Checked Items.
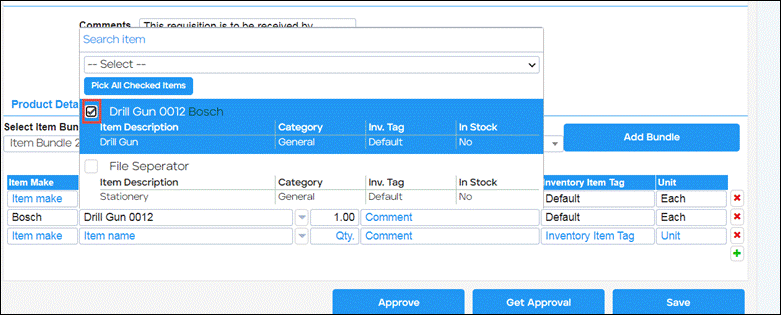 The selected item(s) are added.
The selected item(s) are added. - Press Save.
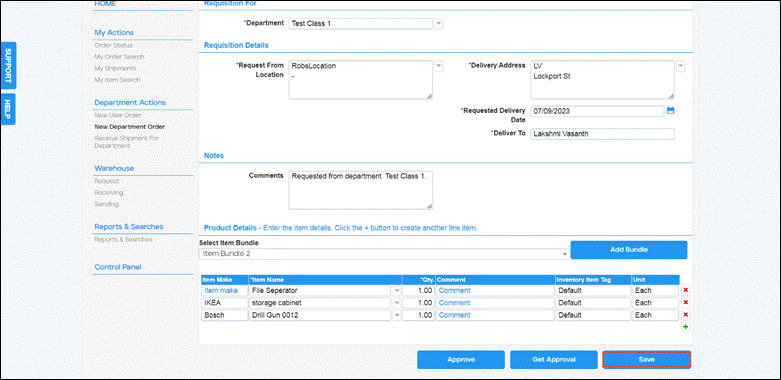 The Requisition successfully saved notification is displayed.
The Requisition successfully saved notification is displayed.Note
You can directly approve the requisition if you have the permission to do so by pressing Approve or send the requisition for approval from other approvers by pressing Get Approval.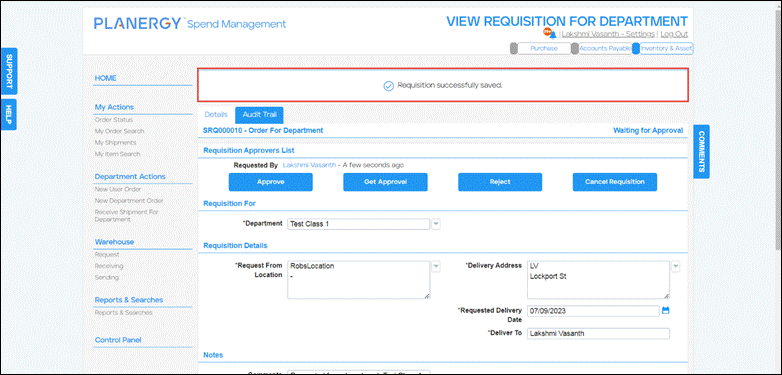
How to Receive Shipment for Department
To receive items that have been dispatched to the designated department, follow the steps below.
- On the Department Action page, press Receive Shipment For Department.
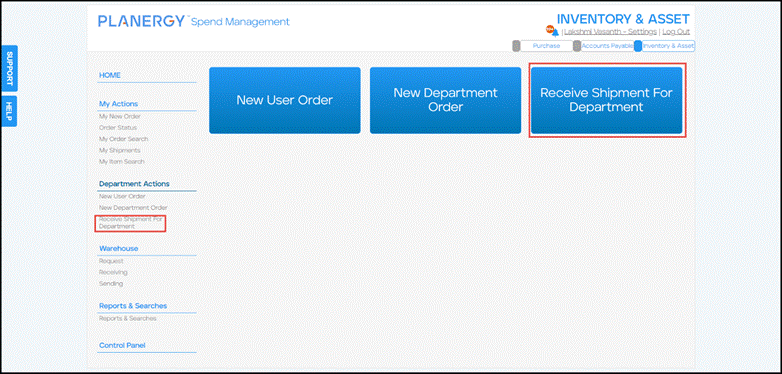 The Shipment Receiving page is displayed.
The Shipment Receiving page is displayed. - Click anywhere in the row of the shipment to receive the items in the designated department.
 For more information, refer to How to Search for Stock Requisitions/ Orders.The Shipment Receiving page is displayed.
For more information, refer to How to Search for Stock Requisitions/ Orders.The Shipment Receiving page is displayed.Note
You can use the search criteria fields to search for the required shipment. - Enter the number of items to be received in the row of each item.
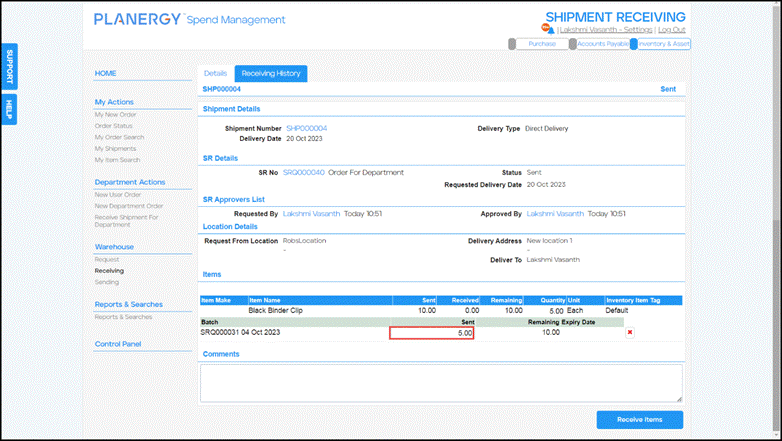
- Press Receive Items.
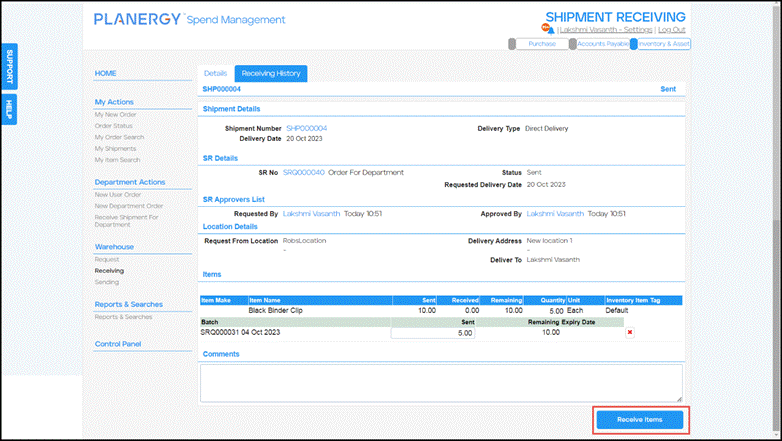 The Shipment has been saved notification is displayed and the items are received.
The Shipment has been saved notification is displayed and the items are received.