How to use the General Ledgers section
If you’re using general ledger codes in your accounting software, you can create the same GL codes in PLANERGY to make it easier to track and report on purchases. Simply enter the GL code and an optional description.
You can use the search function to find specific GL codes based on a number of parameters, and create reports based on the results.
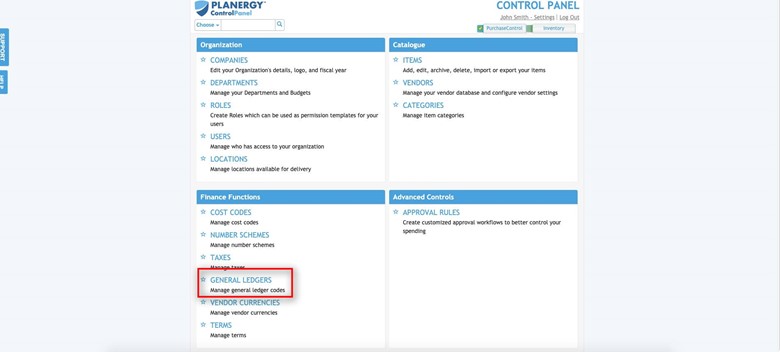
Press the General Ledgers button.
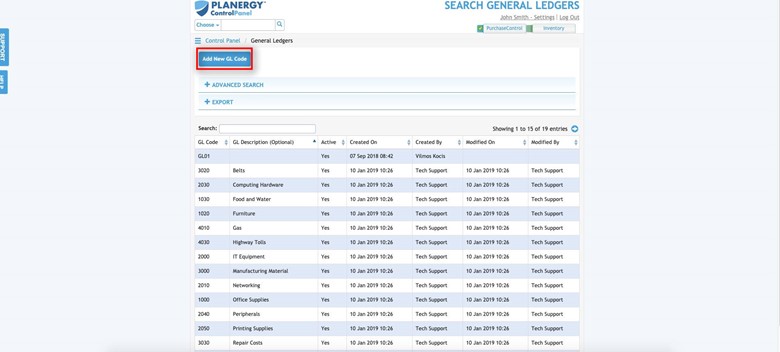
A list of all GL codes will appear. To add a new GL code, press the Add New GL Code button.
You can import these codes from QuickBooks if you’re using a QuickBooks integration – with either QuickBooks Online or QuickBooks desktop. However, for the GL codes to import properly, the codes must match up and mirror your accounting package.
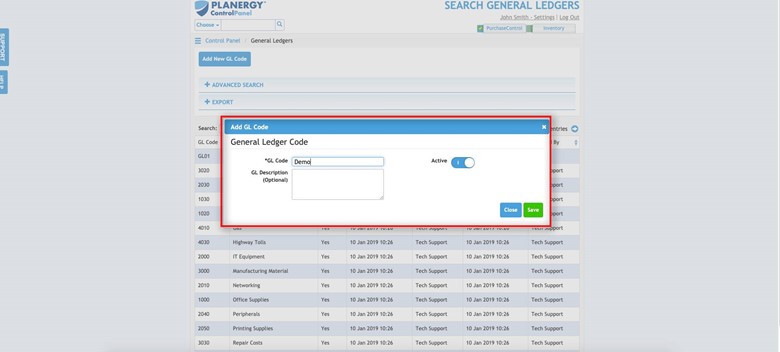
Enter a GL code and description. Toggle the active switch on and off as needed. The active switch must be on for the GL code to display in the system and be used.
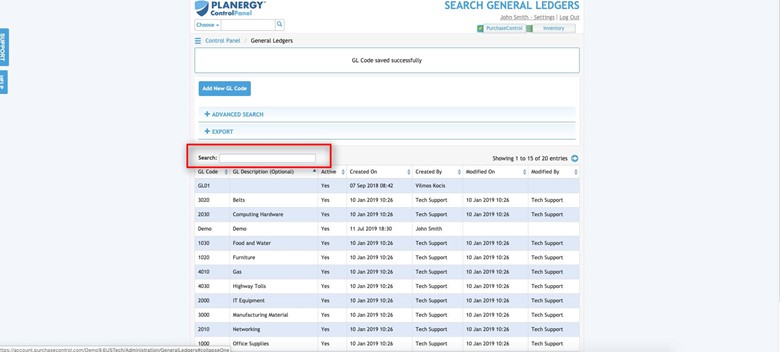
Use the Quick Search box to quickly narrow down your list of GL codes.
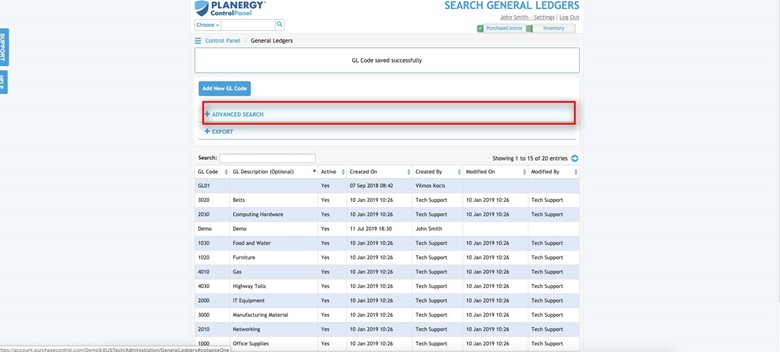
Press the Advanced Search button to open the search parameters to narrow down your list of GL codes.
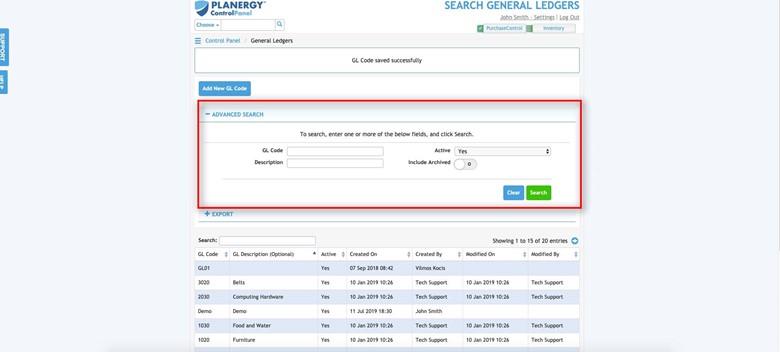
Search by GL code, description, or active status. Choose whether or not to include archived.
Press the green Search button to execute the search.
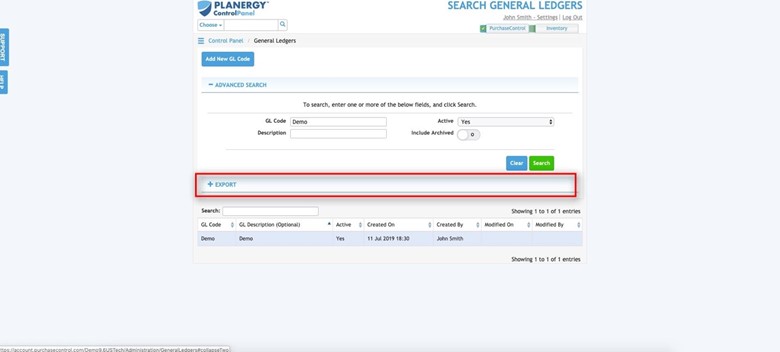
Press the Export button to create a report of GL codes based on the search results. Clear the search if you want a list of all GL codes.
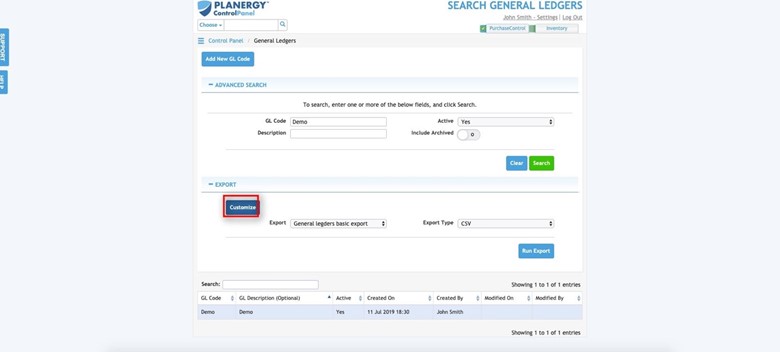
Press the Customize button to customize your report.
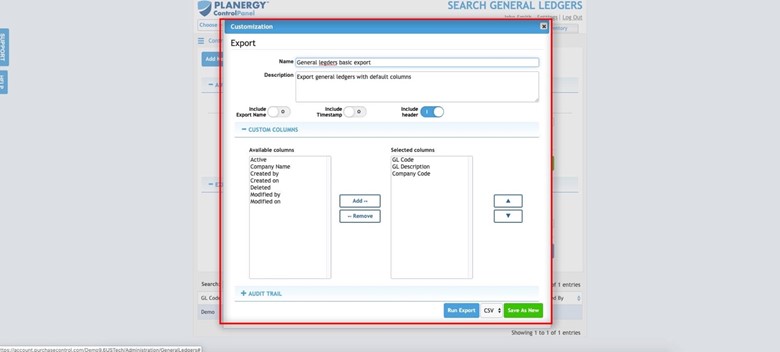
The Export screen will appear. Add or remove columns from your report as needed.
Use the action buttons at the bottom of the Export screen to either run your report or save the report options as a template for future reporting.
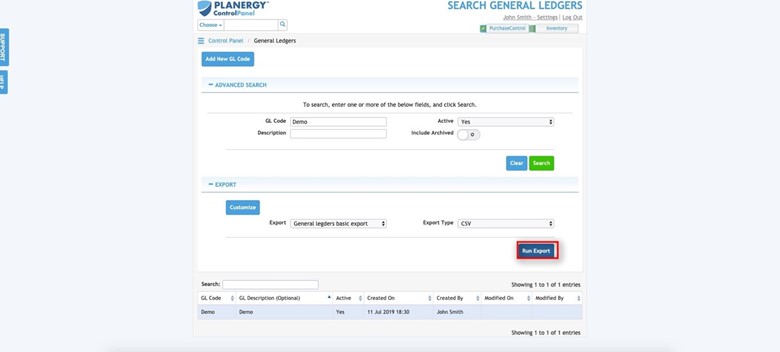
Alternatively, you can skip all customizations and press the Run Export button to generate a report of all the GL codes.

