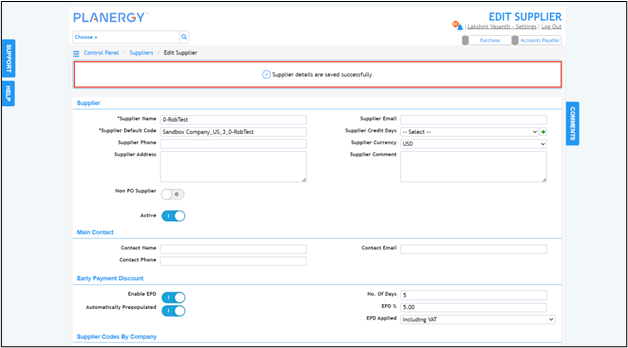You can streamline the Accounts Payable workflow and controls by setting the invoice authorization and tolerance, and using the 2-way or 3-way matching process for an approved purchase order.
Note
The invoice tolerance configuration will allow over-invoicing of the PO and you can determine the percentage of the total value that can be over invoiced on the PO.
The invoice tolerance should be set only if you regularly have acceptable reasons to allow an over-invoicing against a PO.
The PLANERGY’s AP automation system ensures that two-way matching or three-way matching occurs automatically once your purchase orders, receiving reports, and invoices are in the system.
For more information, refer to the following sections:
- Invoice Authorization
- Invoice Tolerance
- 2-Way or 3-Way Match
- Automatically Export Authorized Invoices
- Early Payment Discounts
Invoice Authorization
To configure the invoice authorization in the system, follow the steps below.
- On the Home page, press the Profile icon in the top right corner
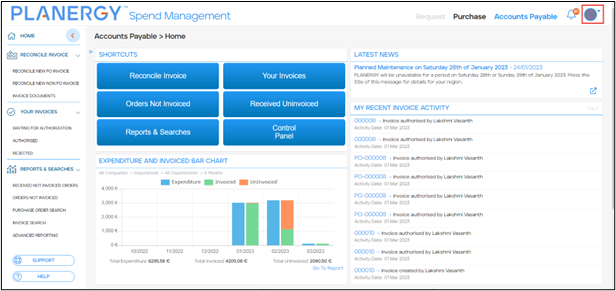 The Profile menu is displayed.
The Profile menu is displayed. - Press Control Panel in the Profile menu.
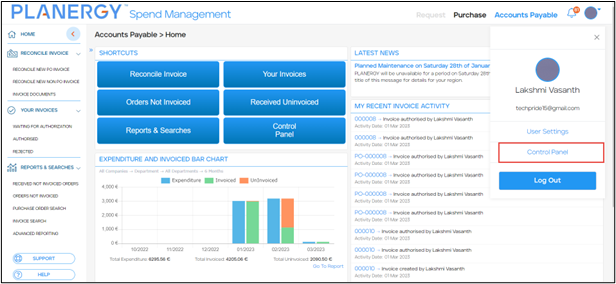 The Control Panel is displayed.
The Control Panel is displayed.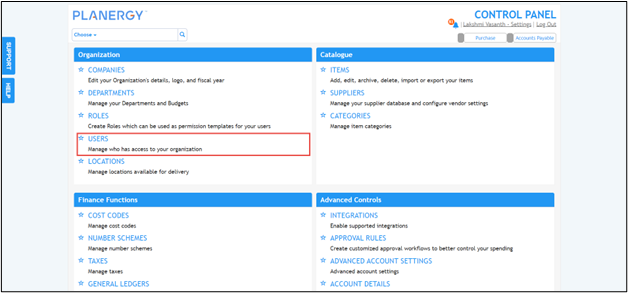
- Press Users under Organization.
The Control Panel > Users page is displayed with all the users listed.
- Press anywhere in the row of the user you wish to edit the user permission.
The Edit User page is displayed.
- Scroll down to the User Permissions section and press the Accounts Payable tab. The Invoice Permissions is displayed.

- Press Invoice Permissions.
The Invoice Visibility section is displayed by default.
- Press the PO Invoice Authorization tab.
The PO Invoice Authorization section is displayed.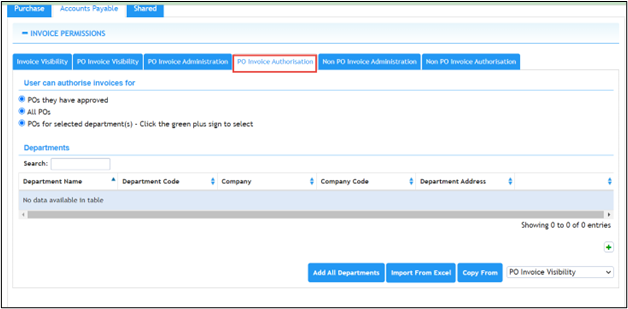
- Select the options under User can authorize invoices for to enable the user ability to authorize the invoices in the system. The available options are:
- PO’s they have approved – The user can authorize the invoices for all the PO’s approved by him.
- All POs – The user can authorize the invoices for all the POs in the system.
- POs for selected department(s) – The user can authorize the invoices for all the POs generated by the selected department(s). To add department to the list of selected department(s), click green plus button.
The Department dialog is displayed.
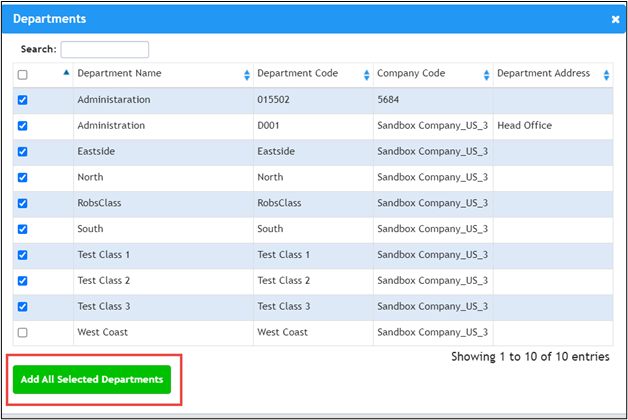
Check the box in the row of the department you wish to add. Press Add All Selected Departments. The selected departments are added to the Department list.
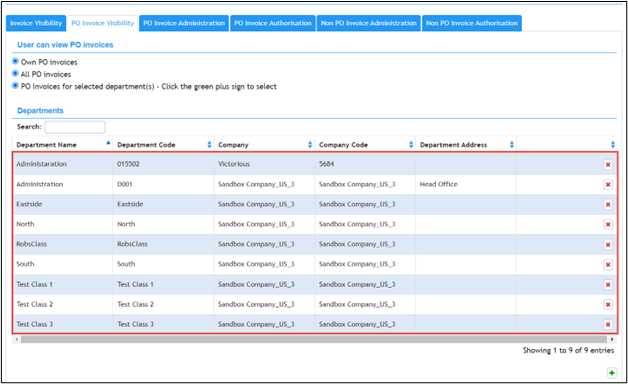
Note
You can remove a department from the list by pressing the X icon in the row of the department. - Press the Non PO Invoice Authorization tab. The Non PO Invoice Authorization section is displayed.
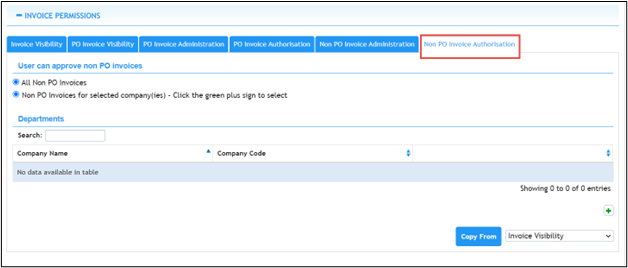
- Select the options under User can approve non PO invoices to enable the user ability to authorize the Non PO invoices in the system. The available options are:
- All Non PO Invoices – The user can authorize all the Non PO invoices in the system.
- Non PO Invoices for selected department(s) – The user can authorize all the Non POs invoices generated for the selected companies. To add the list of companies, click green plus button.
The Companies dialog is displayed.
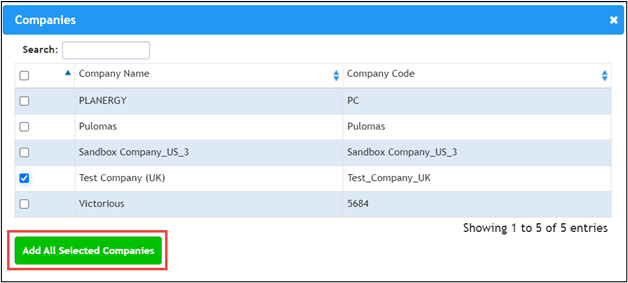
Press Add All Selected Companies. Check the box in the row of the company you wish to add. The company is added to the selected company list.
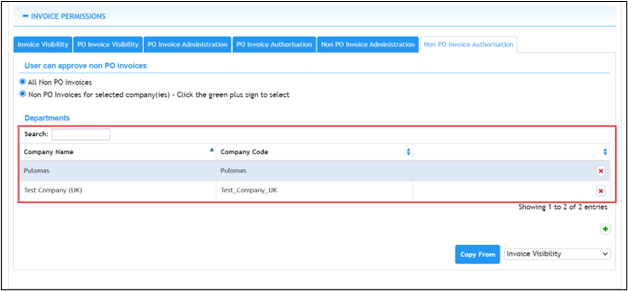
Note
You can remove a company from the list by pressing the X icon in the row of the company. - Once all the Invoice Permission settings are configured, scroll down the Edit User page and press Save.
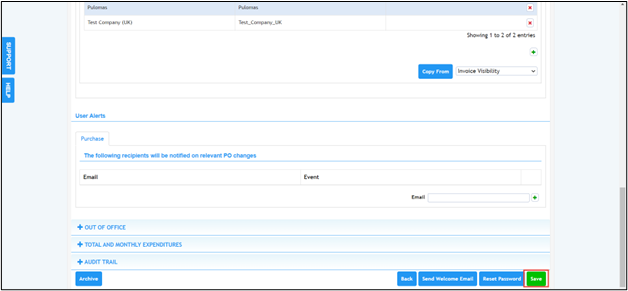 The invoice authorizations are added to the user.
The invoice authorizations are added to the user.
Invoice Tolerance
By default invoice tolerance settings in the system will not allow any over-invoicing. To set the invoice tolerance, follow the steps below.
Note
- On the Home page, press the Profile icon in the top right corner.
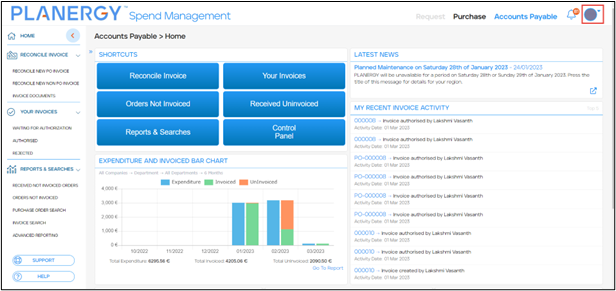 The Profile menu is displayed.
The Profile menu is displayed. - Press Control Panel in the Profile menu.
 The Control Panel is displayed.
The Control Panel is displayed. - Press Companies.
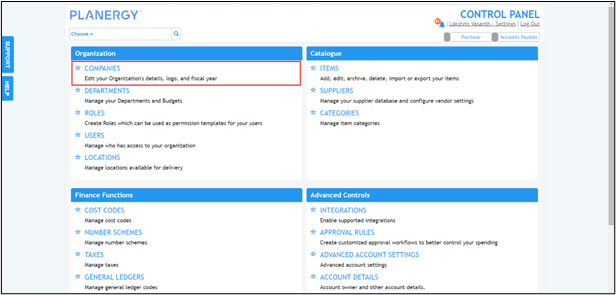 The Control Panel > Companies page is displayed.
The Control Panel > Companies page is displayed. - Press the company set as Main Company.
 The Control Panel > Companies > Edit Company page is displayed.
The Control Panel > Companies > Edit Company page is displayed. - Set the values as needed in the Invoice Tolerance and Invoice Tolerance Percentage fields.
- Click Save.
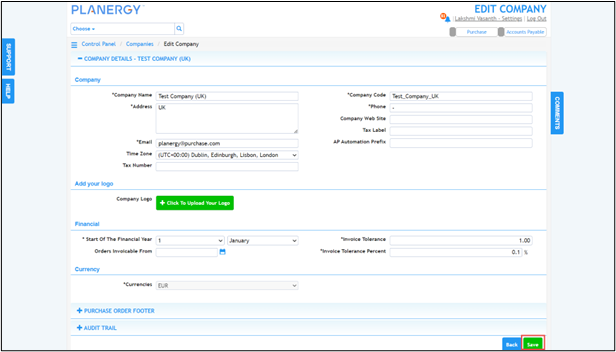 The Company saved successfully notification is displayed.
The Company saved successfully notification is displayed.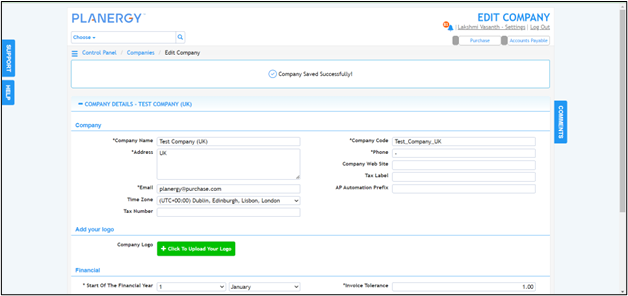
2-Way or 3-Way Match
The final step in the accounts payable process is to reconcile invoices using either of the following methods:
2-Way Match
- The 2-way matching process allows the invoice quantity and amount to be matched to the purchase order to ensure that tolerances are met.
- The two main factors for 2-way matching are the quantity billed must be less than or equal to the quantity ordered, and the invoice price must be less than or equal to the purchase order price.
3-Way Matching
- The 3-way matching process ensures that the purchase order matches the goods received (via the invoice document) to the original invoice with additional criteria of invoice tolerances defined by you.
- The PLANERGY’s AP software allows your AP team the visibility of who ordered what, when it was received, and the matching of invoices.
- It notifies your AP team to review any mismatch in one of the 3 important documents in the purchasing process namely purchase orders, invoice documents, and invoices.
- For more details on the reconciliation of invoices, refer to Reconcile Invoices.
Automatically Export Authorized Invoices
The account owner can set the authorized invoices to be exported in some of PLANERGY’s API integration with accounting software.
When the setting is configured, invoices will be exported to the integrated accounting system as soon as the invoices are authorized. The users need not press the export button manually.
- Navigate to Your Invoices and press Waiting For Authorization.
 The Accounts Payable > Invoices Waiting For Authorization is displayed.
The Accounts Payable > Invoices Waiting For Authorization is displayed. - Press anywhere in the row of the invoice you wish to authorize.
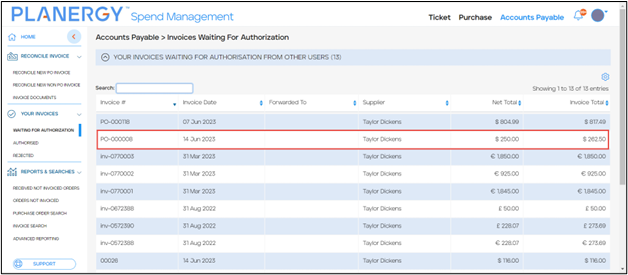 The Accounts Payable > View Invoice page is displayed with the invoice status as Waiting for Authorization, Not posted.
The Accounts Payable > View Invoice page is displayed with the invoice status as Waiting for Authorization, Not posted.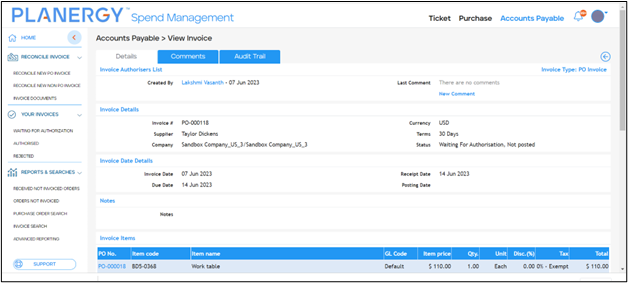
- Scroll down the page and press Authorize.
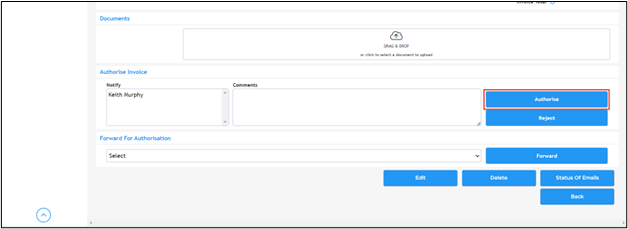 The successful notification is displayed and status changes to Authorized, Posted
The successful notification is displayed and status changes to Authorized, Posted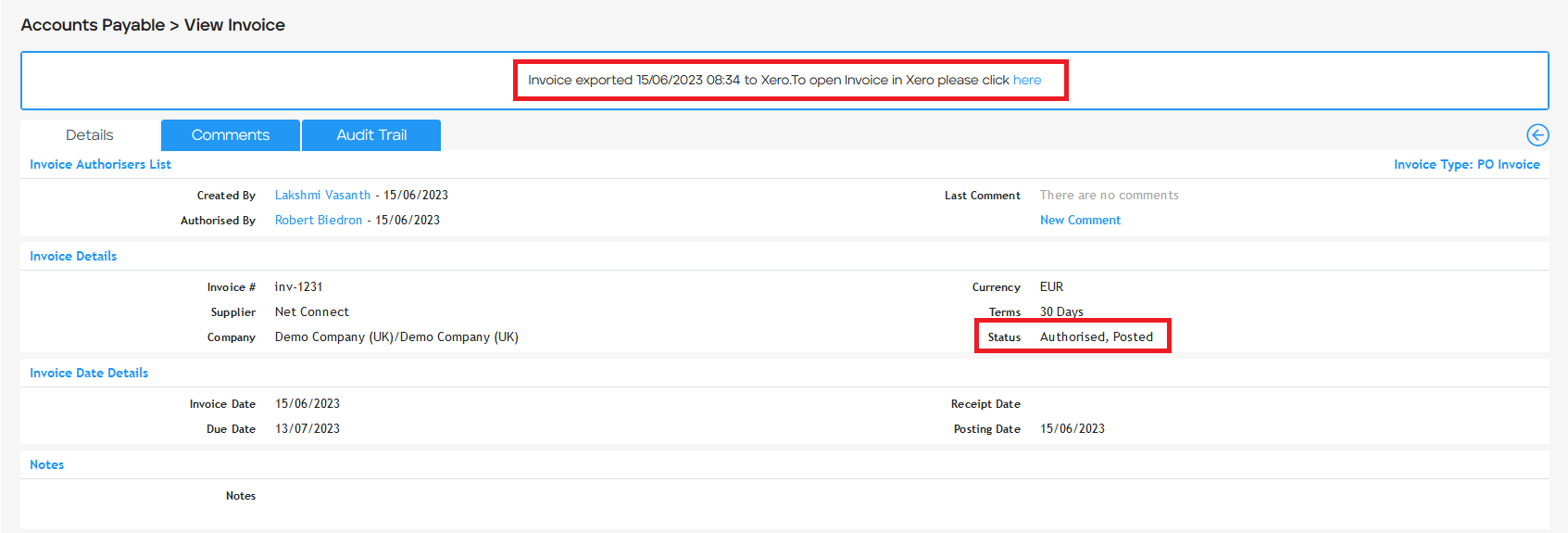
Early Payment Discounts
The Early Payment Discounts feature enables you to track discounts received when you settle your supplier’s bill earlier than the due date.
This feature allows you to understand your savings received from these agreements.
It is a switchable feature that can be enabled by contacting [email protected].
When Early Payment Discount is enabled in your PLANERGY account, a new section will be available on the supplier details page so it can be set for relevant suppliers.
- On the HOME page, press the Profile icon in the top right corner.
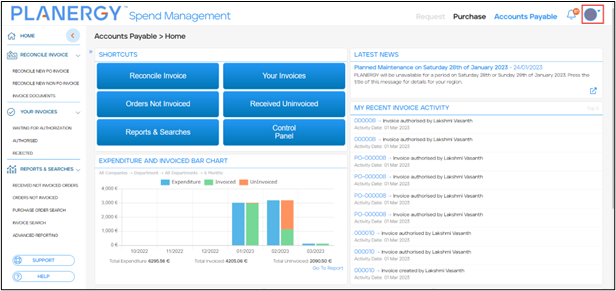 The Profile menu is displayed.
The Profile menu is displayed. - Press Control Panel in the Profile menu.
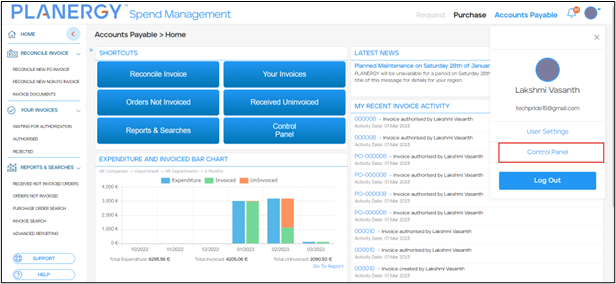 The Control Panel is displayed.
The Control Panel is displayed. - Press Suppliers under Catalogue.
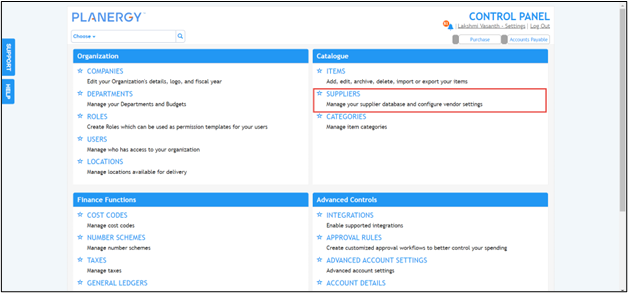 The Control Panel > Suppliers page is displayed.
The Control Panel > Suppliers page is displayed. - Press the row of the supplier you wish to set the early payment discount details.
 The Edit Supplier page is displayed.
The Edit Supplier page is displayed. - Press the Enable EPD button to authorize the early payment discount for the supplier.

- Press the Automatically Prepopulated button to prepopulate the early payment discount automatically for the supplier.
- Enter/select the number of days prior to the due date to receive the early payment discounts in the No. of Days field.
- Enter the percentage of discount you will receive in the EPD % field.
- Select if the early payment discount is applicable to the total amount with VAT or the total amount without VAT from the EPD Applied dropdown list.
- Press Save.
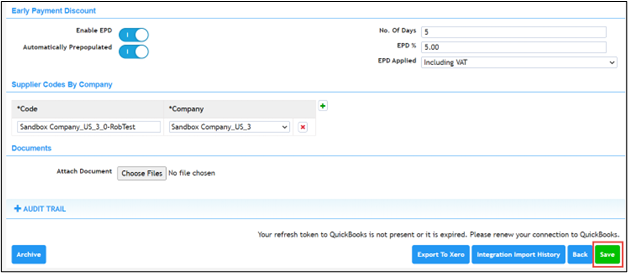 The success notification is displayed and the early payment discount is set for the supplier.
The success notification is displayed and the early payment discount is set for the supplier.