Users – 04 – Order Permissions
The Order Permissions Sub-Section is where you can assign the user with permissions related to the process of creating, approving and receiving for the purchase orders. There are 6 separate settings that can be assigned in this section.
Order Access
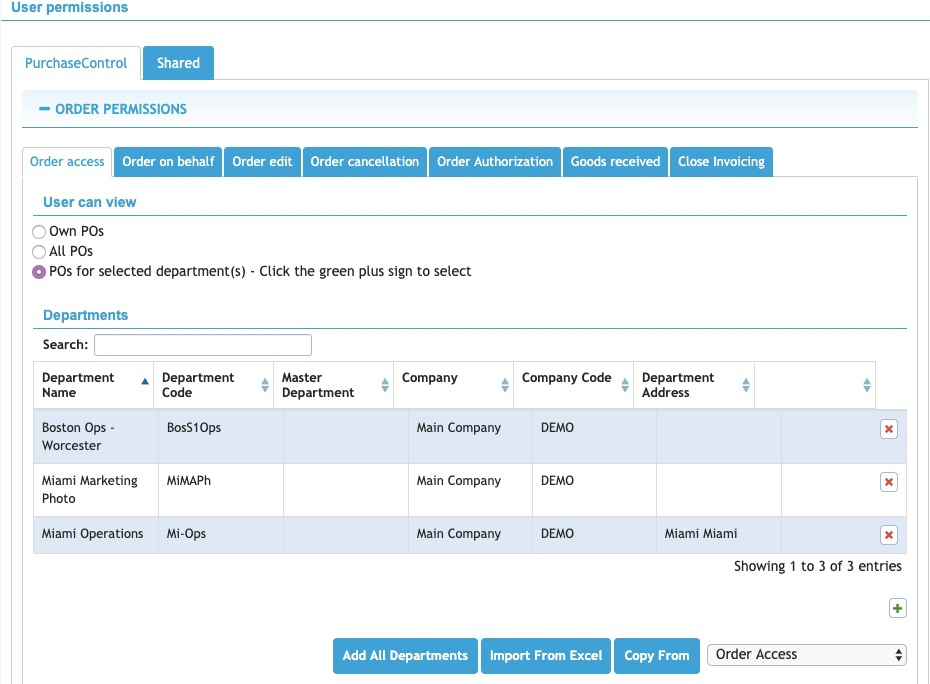
Figure 4: Order Permissions – Order Access
The Order Access tab – see figure 5 – assigns the ability to view orders in the system. This will give them the ability to view the order details and create reports that will include the orders included in this setting. There are 3 options available for this setting:
- Own POs
This assigns the user authority to only view orders they have created. The user would not have access to view any orders created by another user. - All POs
This assigns the user authority to view all orders that have been created in the system. This would include orders for all departments for all companies set up in the system and will also automatically assign authority to access orders for any new departments added to the system. - POs for department(s)
This assigns the user authority to view all orders that have been created in the system for the list of departments selected here. Orders for any department not selected in the list will not be visible by the user. The list of departments set here can be across companies if needed. See figure 6.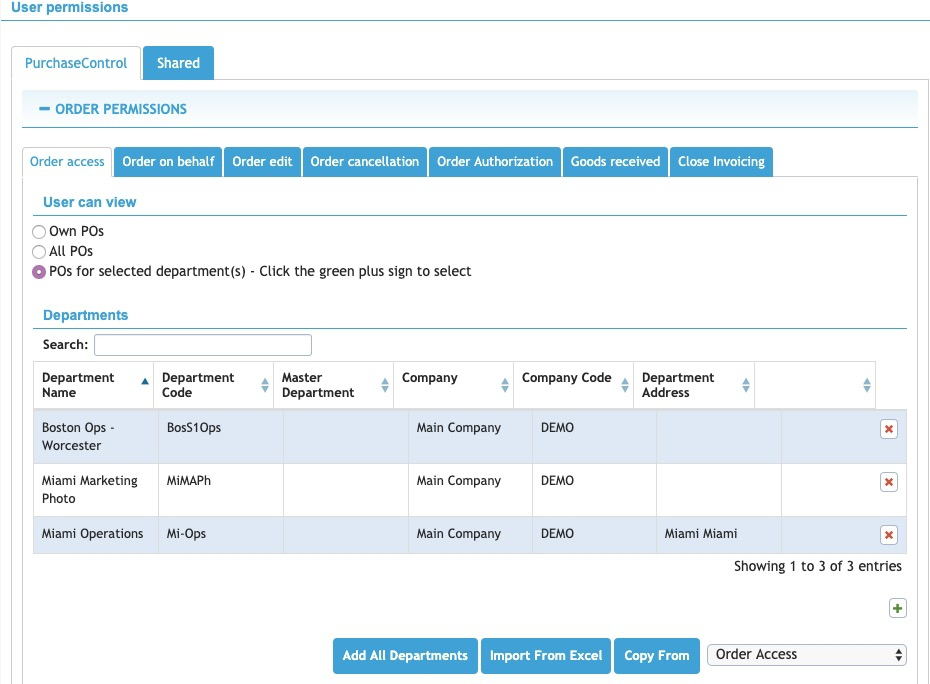
Figure 5: Order Permissions – Order Access for Departments
Order On Behalf
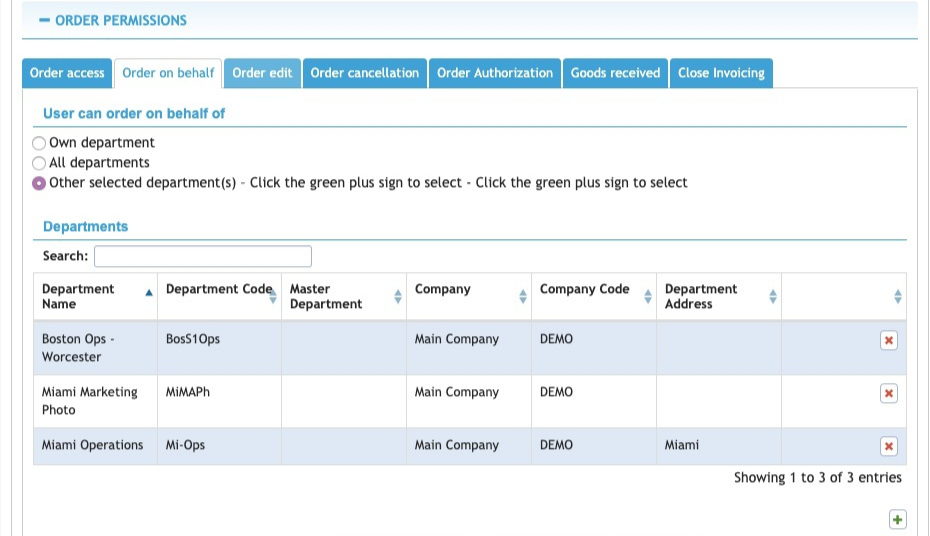
Figure 7: Order Permissions – Order On Behalf
The Order On Behalf tab – see figure 7 – assigns the ability to create new orders in the system. This setting also controls which departments the user’s transaction, monthly and lower limits apply to. There are 3 options available for this setting:
- Own department
This assigns the user authority to create new orders for their home department. This home department is assigned in the User Profile Settings. The user would not be able to create orders for any other department. - All departments
This assigns the user authority to create new orders for all departments in the system. This would include all departments for all companies set up in the system and will also automatically assign authority to create orders for any new departments added to the system. - POs for department(s)
This assigns the user authority to create orders in the system for the list of departments selected here. The user will not be able to create orders for any department not selected in the list. The list of departments set here can be across companies if needed.
Order Edit
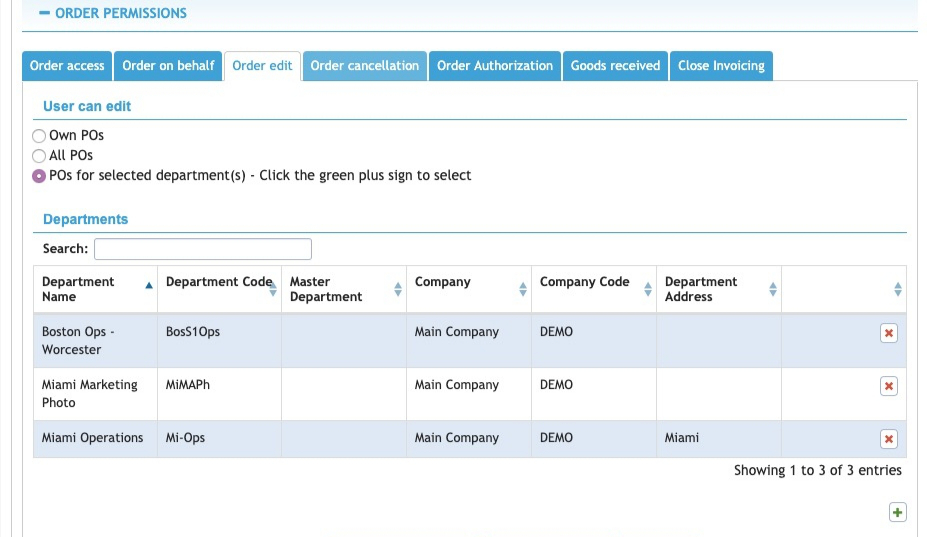
Figure 8: Order Permissions – Order Edit
The Order Edit tab – see figure 8 – assigns the ability to create edits to an order in the system. When an order has been approved it can only be edited by a person given this permission. Any edits would be fully tracked and recorded in the audit trail for the order and also in a Revision History for the order. The edit would also subsequently need to be approved in a similar manner to a new order. Who can approve an edit will depend on the overall value of the order after the edit. There are 3 options available for this setting:
- Own department
This assigns the user authority to create edits to orders created for their home department. This home department is assigned in the User Profile Settings. The user would not be able to create edits to orders for any other department. - All departments
This assigns the user authority to create edits to orders for all departments in the system. This would include all departments for all companies set up in the system and will also automatically assign authority to create edits to orders for any new departments added to the system. - POs for department(s)
This assigns the user authority to create edits to orders in the system for the list of departments selected here. The user will not be able to create edits to orders for any department not selected in the list. The list of departments set here can be across companies if needed.
Order Cancellation
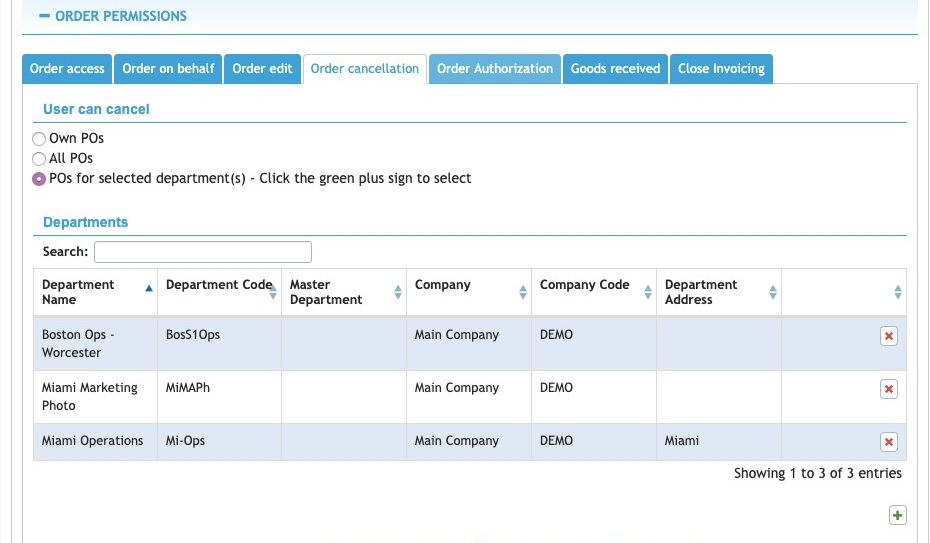
Figure 9: Order Permissions – Order Cancellation
The Order Cancellation tab – see figure 9 – assigns the ability to cancel an order after it has been approved. An order can be rejected before approval, by anybody with authority to approve the order, but after the order has been approved only users with this permission will be able to cancel the order. When cancelling the order the user will be requested a reason for the cancellation and this will be recorded in the audit trail. There are 3 options available for this setting:
- Own department
This assigns the user authority to cancel orders created for their home department. This home department is assigned in the User Profile Settings. The user would not be able to cancel orders for any other department. - All departments
This assigns the user authority to cancel orders for all departments in the system. This would include all departments for all companies set up in the system and will also automatically assign authority to cancel orders for any new departments added to the system. - POs for department(s)
This assigns the user authority to cancel orders in the system for the list of departments selected here. The user will not be able to cancel orders for any department not selected in the list. The list of departments set here can be across companies if needed.
Order Authorisation
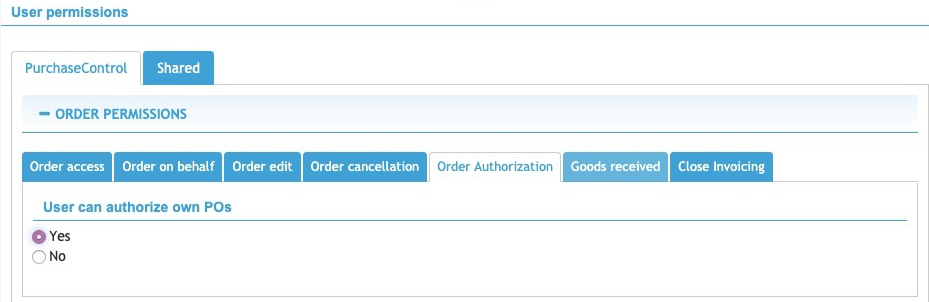
Figure 10: Order Permissions – Order Authorisation
The Order Authorization tab – see figure 10 – assigns the ability for the user to approve the Purchase Orders they have created. There are 2 options available for this setting:
- Yes
This assigns the user authority to approve orders they have created in the system. The orders they can approve themselves will be restricted based on the purchasing limits they have been assigned in the User Profile Settings. - No
This restricts the user’s authority to approve orders they have created in the system. All orders they create would need to be approved by another user and their purchasing limits assigned in the User Profile Settings would only apply to other user’s orders.
Goods Received
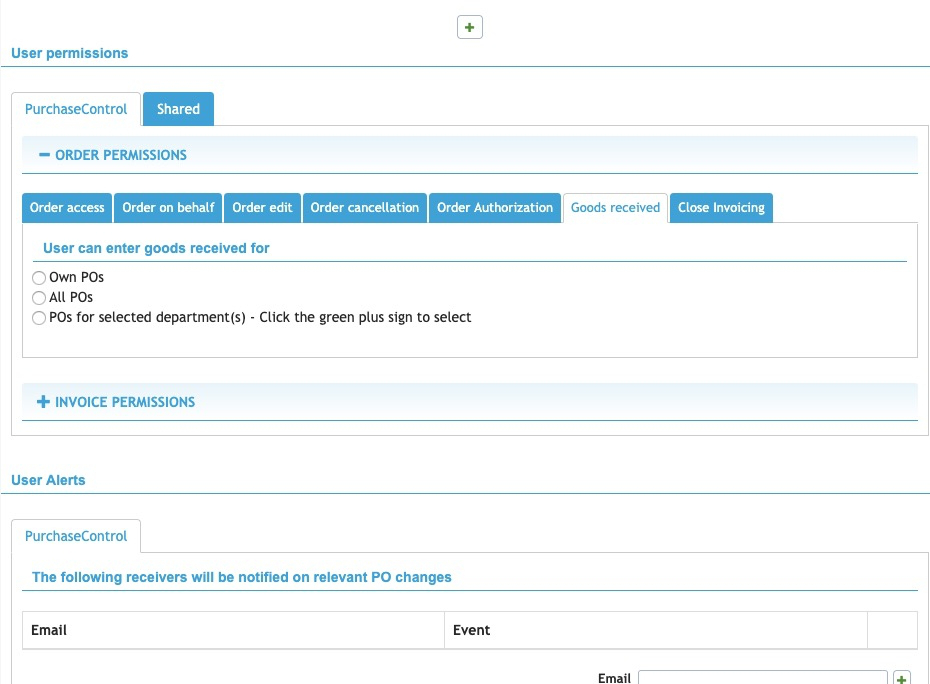
Figure 11: Order Permissions – Goods Received
The Goods Received tab – see figure 11 – assigns the ability to mark items on an order as received. This allows access to the Receiving section of the system. This allows the user to mark items as received, mark items as returned, close an order and reopen a closed order. There are 3 options available for this setting:
- Own POs
This assigns the user authority to carry out Receiving actions in the system for orders they have created. The user would not be able to carry out Receiving actions for orders created by any other user. - All POs
This assigns the user authority to carry out Receiving actions in the system for all orders in the system. This would include all departments for all companies set up in the system and will also automatically assign authority carry out Receiving actions for any new departments added to the system. - POs for department(s)
This assigns the user authority to carry out Receiving actions in the system for the list of departments selected here. The user will not be able to carry out Receiving actions for any department not selected in the list. The list of departments set here can be across companies if needed.

