Reports & Searches – 02 – Invoice Search
If you need to review an existing requisition or order the easiest way to find a specific order in the system is from the Invoice Search page – figure 1.
The option is available in the main menu in the Reports & Searches section:
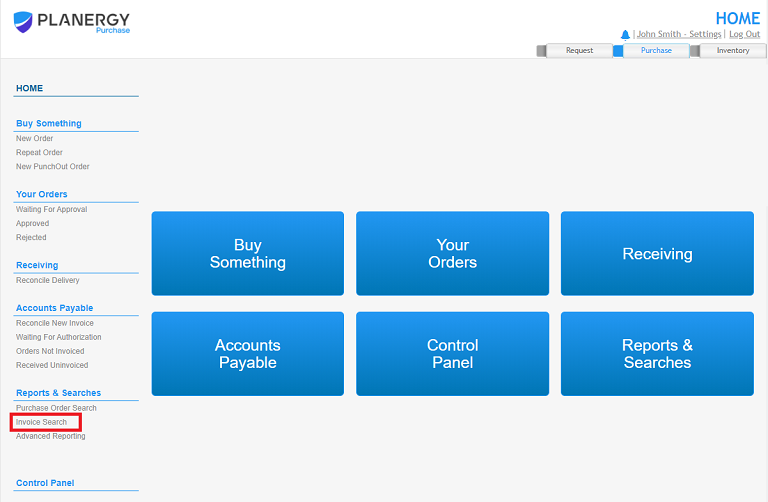 Fig. 1 – Invoice Search page
Fig. 1 – Invoice Search page
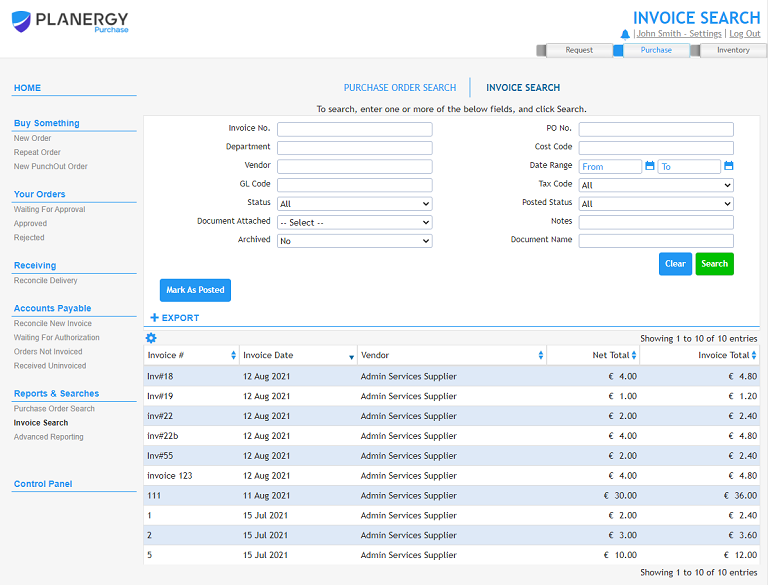
You can use the search functionality to find specific invoices, combining as many search fields as required to narrow down the results. The more fields used the more specific your search can be. Fill in the search fields and click the Search button and the list will update.
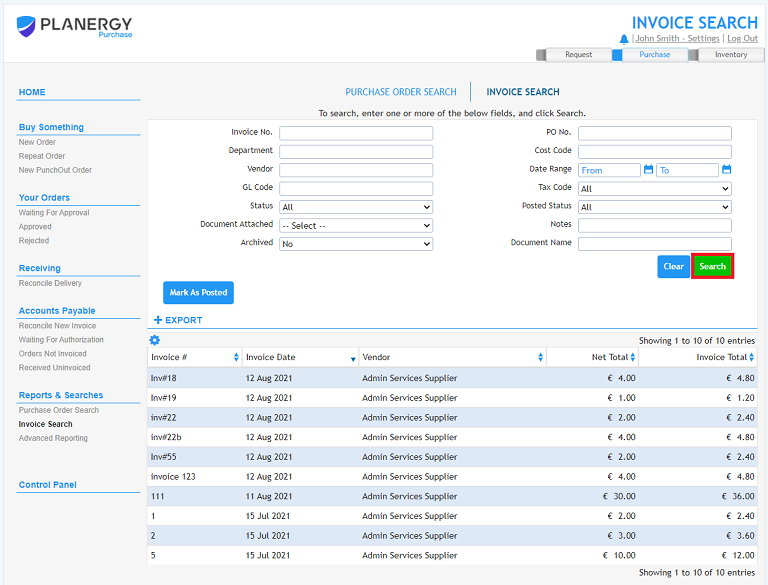
You can also sort the search results by any of the columns by clicking on the column headings. You can also reverse the sorting of a column by clicking a second time on the column heading.
You can also use the Export To CSV option to use a default export with details of the invoices for reporting. The export can be with or without line item detail.
Depending on the financial software you use you may also have a specific customized export option. You may have a button Export to Generic CSV, but depending on your financial software it may say the specific software instead. If you are using a direct integration option you would not need to use this option, the direct integration would take care of sending invoices to your financial package. If you do not have a direct link between PLANERGY and your financial package the options on the Invoice Search page would export only invoices with a status of ‘Authorized, Not Posted’ in the format required by your financial package ready for import in CSV format. You can narrow down what will be exported to your finance package by filling the search fields, by setting a date range for example.
After importing the invoices to your financial package you can mark them as posted so they are no longer queued for export. Marking invoices as posted would automatically be taken care of if you have a direct link in operation, once posted their status would update from Not Posted to Posted so it is clear what invoices have been sent to the financial package. You can change the posted status of an invoice manually in two ways:
- Select the invoice using the search functionality on the Invoice Search page and click the Mark as Posted button.
- If you fill the posted date field on the invoice manually the posted status of invoice will change to Posted automatically. Only authorized invoices can be updated to have a posting status of Posted.

