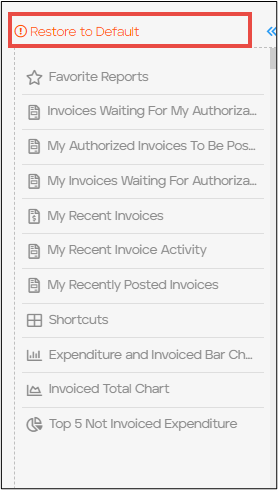The Home page is the opening page that allows you easy navigation through the various sections provided under the Accounts Payable section and view the graphical representation of data for your easy understanding.
You can quickly access information such as the latest news, recent invoice activity, shortcuts that allow access to all the core sections of Accounts Payable and also to the PLANERGY Control Panel, and many more.
You can also customize the Home page and add a maximum of 8 widgets of your choice on the page at a time.
- Navigate to PLANERGY > Accounts Payable.
- The Accounts Payable > Home page is displayed.
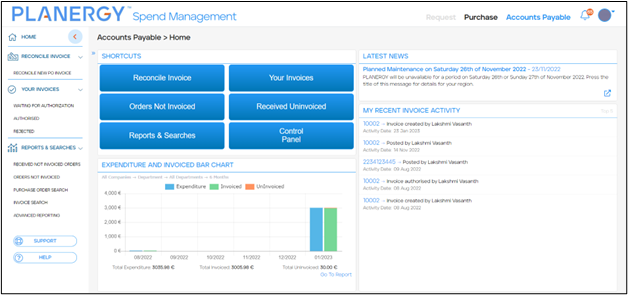
For more information, refer to the following sections:
Accounts Payable Dashboard Widgets
The widgets on the Accounts Payable dashboard help with quick easy access to the various sections. The available widgets are:
- Shortcuts
- Latest News
- Expenditure And Invoiced Bar Chart
- My Recent Invoice Activity
- My Invoices Waiting For Authorization
- MY Authorized Invoices To Be Posted
- Invoices Waiting For My Authorization
- My Recent Invoices
- My Recently Posted Invoices
- Invoiced Total Chart
- Top 5 Not Invoiced Expenditure
- Favorite Reports
Shortcuts
The Shortcuts widget allows easy access to Reconcile Invoices, Your Invoices, Orders Not Invoiced, Received Uninvoiced, Reports & Search, and Control Panel.
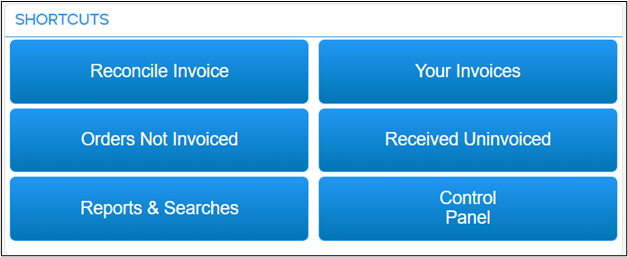
Press on any of the buttons to be redirected to the specific page.
In the following example, we have pressed the Reconcile Invoice button to get redirected to the Accounts Payable > Reconcile Invoice page.
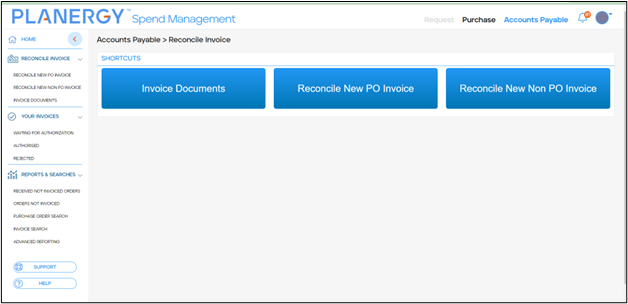
Latest News
The Latest News widget highlights the most recent information about PLANERGY.
This includes updates related to the latest feature releases and notifications about planned downtime for the software.
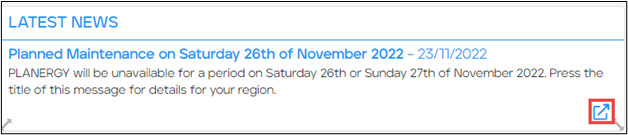
Pressing the arrow icon will display the RSS News Feed dialog with links that redirect to the News page.
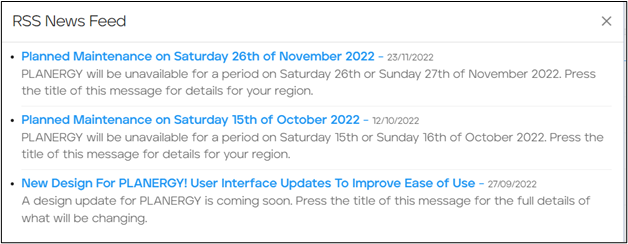
Expenditure And Invoiced Bar Chart
The Expenditure And Invoiced Bar Chart widget is the graphical representation of all the expenditures, invoiced, and un-invoiced data over a period of time.
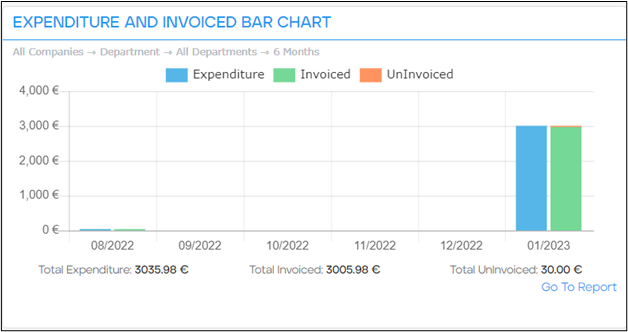
- On mouse over the bar, the statistical data of the invoice amount related to a specific date is displayed.
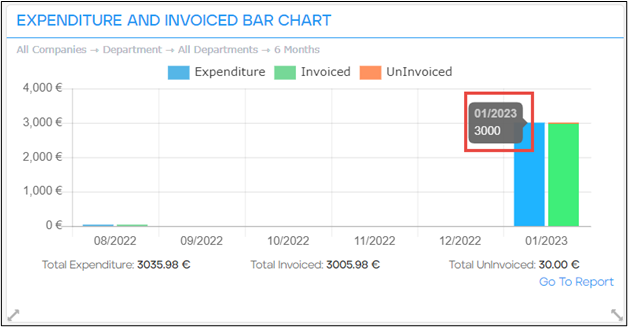
- On mouse over on the top right-hand corner of the widget, press cog icon to configure the data required to be displayed on the widget.
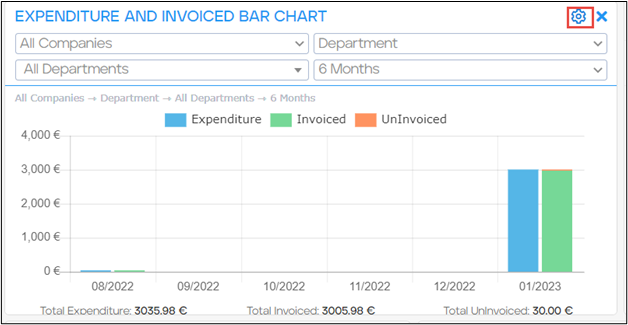
My Recent Invoice Activity
The My Recent Invoice Activity widget displays a record of all your recent activities related to accounts payable that have taken place in your PLANERGY account.
The Invoice number, the activity done on the invoice, and the date when the activity was done are displayed.
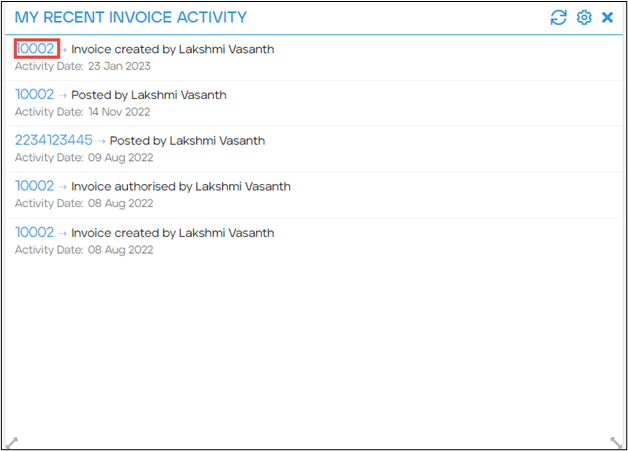
When any Invoice number is clicked, you will be redirected to the respective invoice.
You can refresh the My Recent Invoice Activity widget by pressing Refresh icon, and change the number of activities displayed by selecting the number from cog the dropdown list.
My Invoices Waiting For Authorization
The My Invoices Waiting For Authorization widget displays the most recent invoices that are yet to be authorized.
The invoice details such as the invoice number, supplier name, date of invoice creation, the total invoice amount, the due date, and the terms are displayed on the widget.
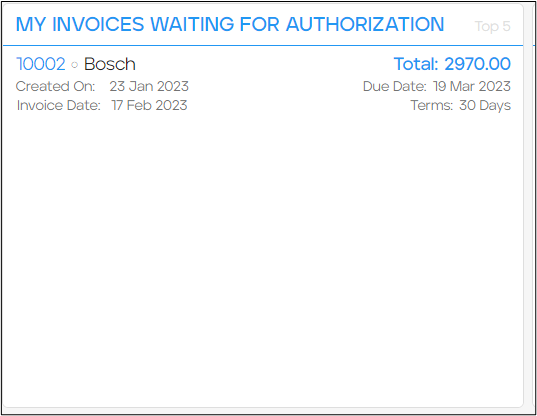
By default, the top 5 invoices are displayed.
Note
MY Authorized Invoices To Be Posted
The MY Authorized Invoices To Be Postedwidget displays the most recent 5 (up to 30) invoices created by you that are yet to be posted.
The details such as the Invoice number, supplier’s name, the total amount of each invoice, date of invoice creation, invoice date, invoice due date, and terms are displayed on the widget.
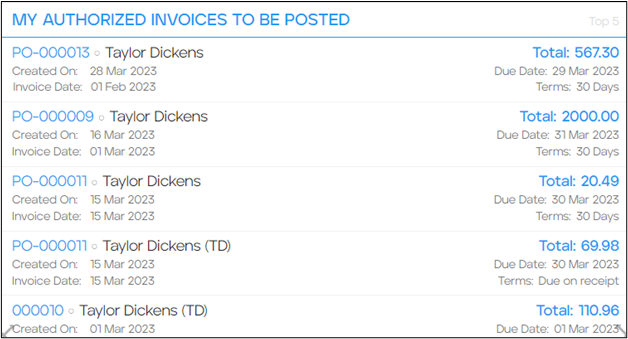
You will be redirected to the respective invoice when any Invoice number is clicked. You can refresh the MY Authorized Invoices To Be Posted widget by pressing the refresh icon, and change the number of invoices displayed by selecting the number from the cog dropdown list.
Invoices Waiting For My Authorization
The Invoices Waiting For My Authorization widget displays the most recent 5 ( maximum up to 30) invoices that are waiting for your approval.
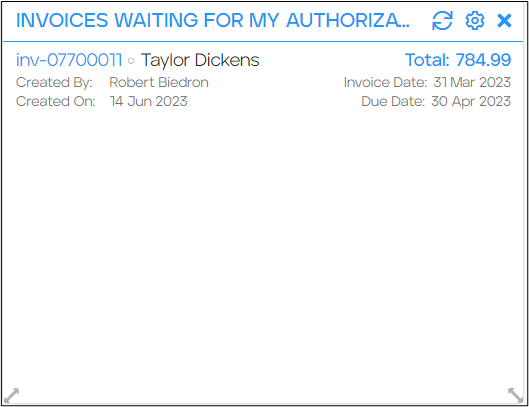
You can refresh the Invoices Waiting For My Authorization widget by pressing refresh icon, and change the number of invoices displayed by selecting the number from the cog dropdown list.
My Recent Invoices
My Recent Invoices widget displays the most recent 5 (maximum up to 30) invoices created by you with details such as the Invoice number, supplier’s name, date of invoice creation, invoice date, the approval status of the invoice, invoice due date, and the total amount of each invoice.
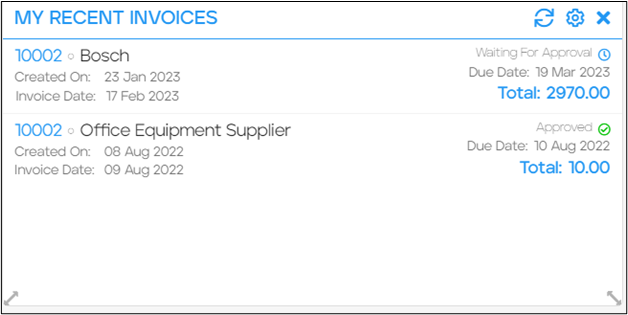
You will be redirected to the respective invoice when any Invoice number is clicked.
You can refresh the My Recent Invoices widget by pressing refresh icon, and change the number of invoices displayed by selecting the number from the cog dropdown list.
My Recently Posted Invoices
My Recently Posted Invoices widget displays the 5 most recent (maximum up to 30) invoices that you have recently posted with details such as the Invoice number, supplier’s name, date of invoice creation, invoice date, the approval status of the invoice, invoice due date, and the total amount of each invoice.
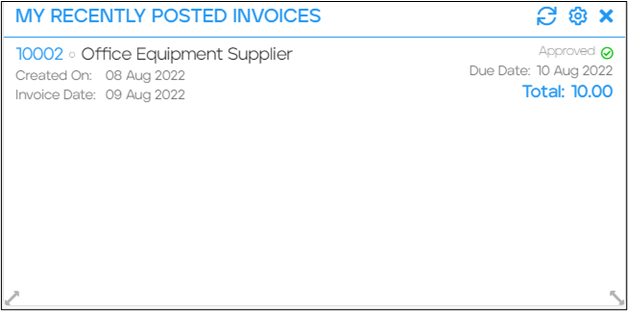
When any Invoice number is clicked, you will be redirected to the respective invoice.
You can refresh the My Recently Posted Invoices widget by pressing refresh icon, and change the number of invoices displayed by selecting the number from the cog dropdown list.
Invoiced Total Chart
The Invoiced Total Chart widget displays the graphical representation of the total amount of invoices over a period of time.
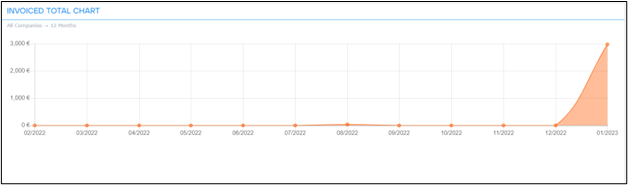
On mouse over the chart points, the statistical data of the invoice amount to the date is displayed.
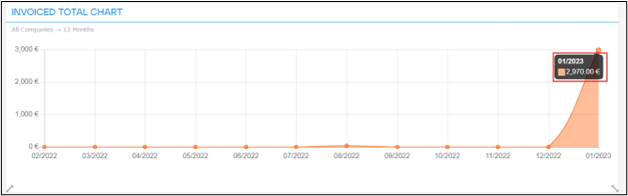
You can refresh the Invoiced Total Chart widget by pressing the refresh icon, and change the number of invoices displayed by selecting the number from the cog dropdown list.
Top 5 Not Invoiced Expenditure
The Top 5 Not Invoiced Expenditure widget displays a doughnut chart representing the top 5 suppliers with non-invoiced expenditures.
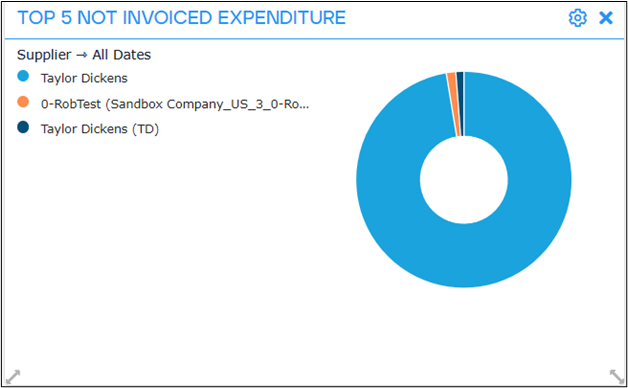
On mouse over, total amount of non-invoiced expenditure per supplier is displayed.
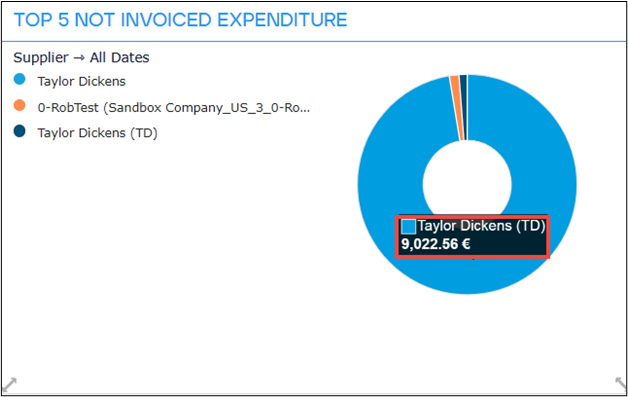
Favorite Reports
The Favorite Reports widget displays all reports added to Favorites.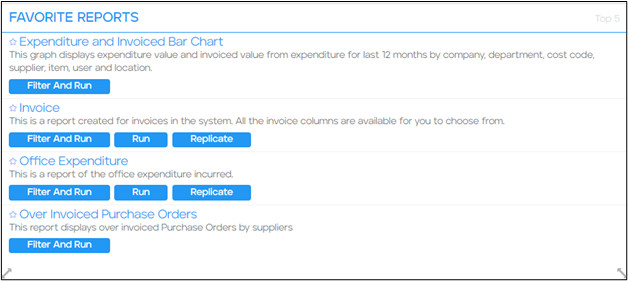
You can refresh the Favorite Reports widget by pressing refresh icon, and change the number of invoices displayed by selecting the number from the cog dropdown list.
How To Customize the Home Page
You can customize your Account Payable > Home page based on your need to access the data. You can
Add a Widget
You can add a maximum of 8 widgets at a time. To add a widget, follow the steps below.
- On the Accounts Payable > Home page, press the >> icon.
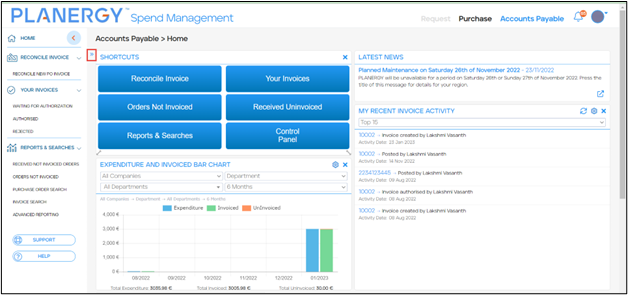 The list of available widgets is displayed.
The list of available widgets is displayed.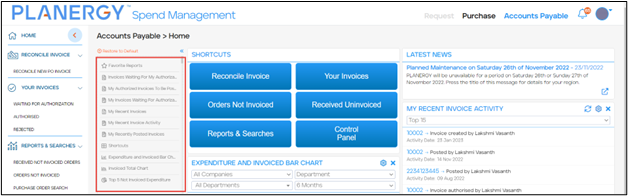
- On mouseover, the cross icon is displayed on the widget you wish to add to the dashboard.Press down the widget, and drag and drop the widget to the dashboard. In the following example, we have added the Invoiced Total Chart widget.
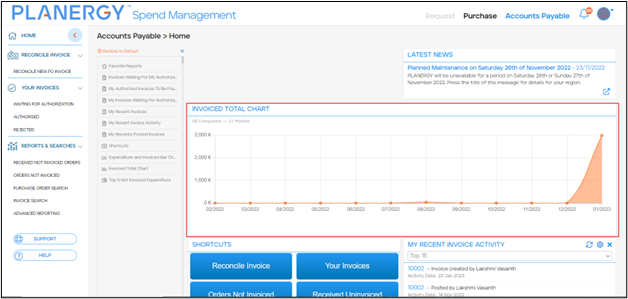
Note
- Press << icon to hide the list of widgets.
- Press cog icon on the widget to display the filter fields for the related data on the widget.
In the following example, we are showing the filter fields on the Expenditure And Invoiced Bar Chart widget. You can similarly access the filter fields for other widgets as well.
Resize a Widget
To resize a widget, follow the steps below.
- On the Accounts Payable > Home page, mouse over the widget.
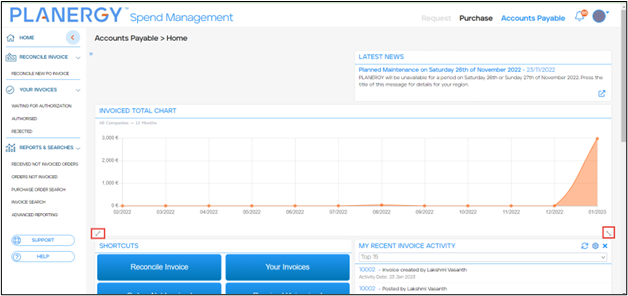 The resize arrow icon is displayed in the corners of the widget.
The resize arrow icon is displayed in the corners of the widget. - To reduce/enlarge the size of the widget, press and hold arrow icon down and resize the widget as needed. The widget is resized.
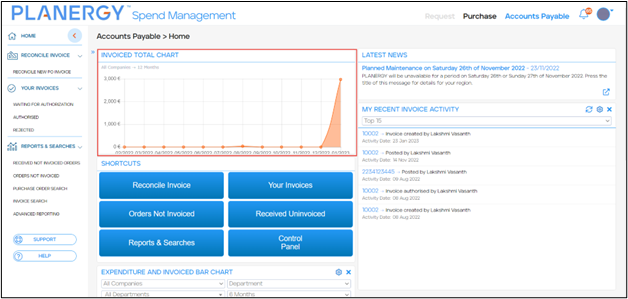
Note
You can drag and drop the widget anywhere on the dashboard to rearrange it as needed.
Remove a Widget
To remove a widget, follow the steps below.
- On the Accounts Payable > Home page, mouse over the top of the widget. The X icon is displayed.
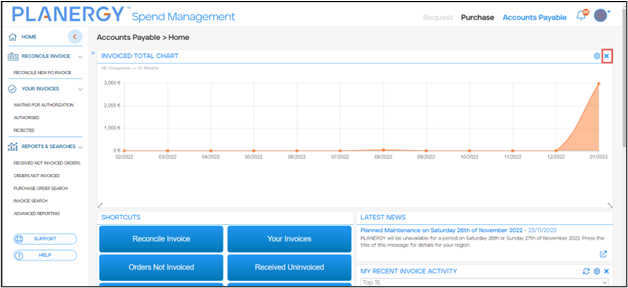
- Press X icon. The widget is removed.
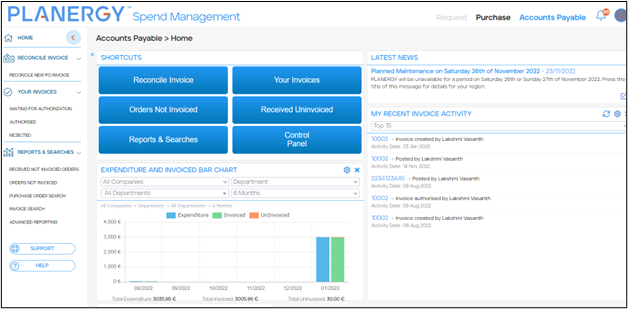
Note
You can at any time set the widgets back to default by pressing Restore to Default in the list of widgets.